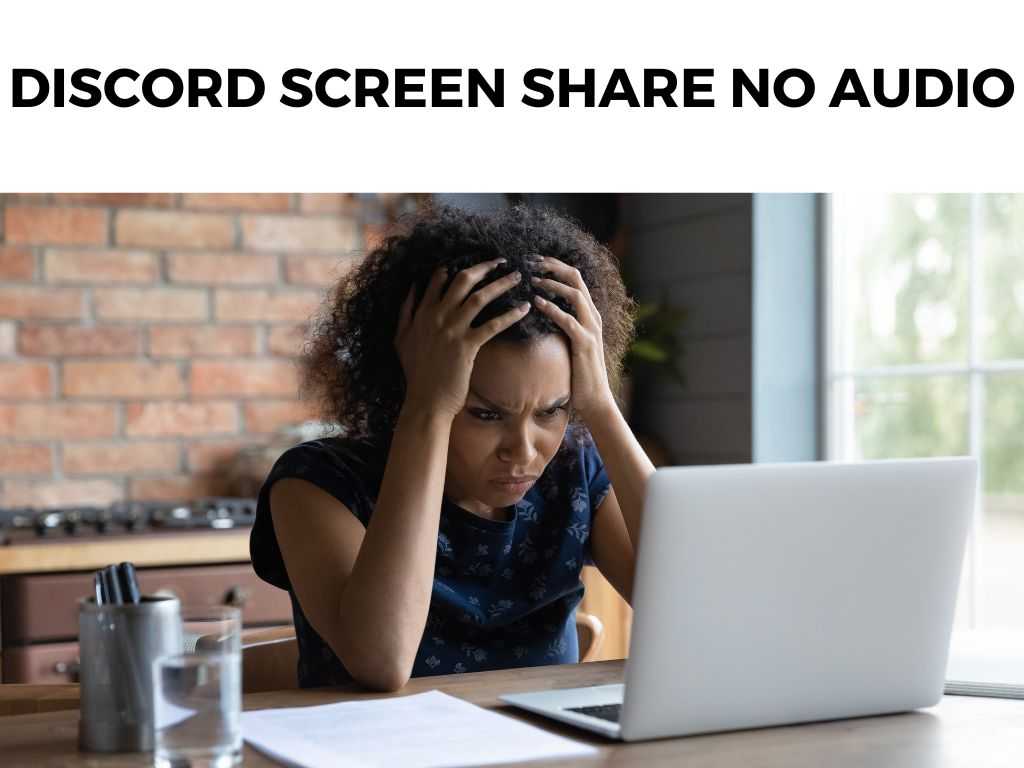
It might not seem like a massive issue, but it can significantly affect the quality of your interaction. This guide will walk you through several steps to resolve the pesky ‘Discord Screen Share No Audio’ issue.
TL;DR: Often, the ‘Discord Screen Share No Audio’ problem stems from incorrect audio settings, outdated application versions, administrative access restrictions, or issues with specific applications.
Scroll down to get a detailed answer
I recommend starting with basic troubleshooting, like checking audio settings and updating Discord, before delving into more complex solutions like granting administrative privileges or application-specific settings.
Table of Contents
Audio Settings and Updates
First and foremost, it’s crucial to verify your Discord’s audio settings. When adjusting your audio settings:
- Open Discord and navigate to ‘User Settings.’
- Click on ‘Voice & Video’ in the left sidebar.
- Check your ‘Output Device’ and ‘Input Device’ settings.
- Test your microphone and speakers to ensure they’re working properly.
In many cases, simply tweaking these settings can fix the issue. However, if the problem persists, I recommend updating Discord. Updates often come with bug fixes, so keeping your application up-to-date is key.
Granting Administrative Privileges
Another common solution to the ‘Discord Screen Share No Audio’ issue is granting Discord administrative privileges. When Discord is run as an administrator, it has access to more system resources, which can often resolve various audio and video sharing issues.
Here’s how you can grant Discord administrative privileges:
- Right-click on the Discord application shortcut.
- Click on ‘Properties.’
- Under the ‘Compatibility’ tab, check the box ‘Run this program as an administrator.’
- Click ‘Apply’ and then ‘OK’ to save the changes.
Dealing with Application-Specific Issues
Sometimes, the ‘Discord Screen Share No Audio’ problem might be specific to the application you’re trying to share. For instance, Google Chrome is known to cause issues with Discord screen sharing. If this is the case, I recommend following these steps:
- Open Chrome and navigate to ‘Settings.’
- Click on ‘Advanced Settings’ then ‘Privacy and Security.’
- Find ‘Site Settings’ and locate ‘Sound.’
- Ensure that the setting ‘Allow sites to play sound’ is enabled.
Ensuring Correct Screen Sharing Settings
In some cases, the issue may lie not with your audio settings but with your screen sharing settings. It’s worth taking a moment to check these settings as well.
In Discord, when you initiate a screen share, there’s an option to share a specific window or your entire screen. I recommend ensuring that you’re sharing the correct window, or if necessary, the entire screen. If you only share a specific window, the audio from other applications may not come through.
Testing with Discord’s Test Mode
It’s also worthwhile to try running Discord’s built-in test mode. Discord’s test mode can help you identify whether the problem lies with Discord itself, your device’s audio settings, or the specific application you’re trying to share. To do this:
- Open Discord and click on the cog icon next to your username to access ‘User Settings.’
- Navigate to ‘Voice & Video’ and click on ‘Let’s Check’ under ‘Mic Test.’
- This will initiate a testing process where you can check if your microphone and speaker are working correctly in Discord.
Refreshing Discord’s Audio Drivers
One commonly overlooked solution is refreshing Discord’s audio drivers. Sometimes, these drivers might encounter issues that can result in no audio during screen sharing. To refresh the audio drivers:
- In the Discord app, go to ‘Settings.’
- Click on ‘Voice & Video.’
- Under the ‘Audio Subsystem’ section, select ‘Legacy’ from the dropdown menu.
- A prompt will appear, asking you to restart Discord. Click ‘Okay,’ and Discord will restart with the refreshed audio drivers.
Consider Using a VPN
While it may sound unrelated, network issues can occasionally cause problems with Discord’s screen share audio. If you’ve tried all the other solutions and still can’t get your screen share audio working, it might be worth considering using a Virtual Private Network (VPN).
VPNs can help bypass any network-related restrictions or issues that might be affecting your screen share audio.
Note: Remember, it’s crucial to use a trusted VPN service. Some free VPN services may not be secure and could put your online privacy at risk.Using Third-Party Applications
Finally, if none of the solutions work, you may consider using a third-party application to capture your system’s audio and route it through Discord. Applications like VoiceMeeter (for Windows) or Loopback (for Mac) are popular choices among Discord users.
I recommend reading and understanding the instructions before using these applications, as incorrect usage might further complicate your audio issues.
Additional Helpful Information
For those using Discord in a web browser, switching to the desktop application can often resolve the ‘No Audio’ issue during screen sharing.
Also, I recommend disabling ‘hardware acceleration’ in Discord settings, as this feature has been known to cause problems with audio sharing.
Conclusion
In conclusion, while the ‘Discord Screen Share No Audio’ problem can be quite frustrating, there are numerous potential solutions available.
From checking your audio settings and updating Discord to granting administrative privileges and adjusting application-specific settings, it’s highly likely one of these solutions will work for you. Remember, patience is key when troubleshooting technical issues.
Note: If none of the suggested solutions resolve your issue, it might be a good idea to reach out to Discord’s customer support for further assistance. Check your audio settings, ensure your Discord app is updated, consider granting Discord administrative privileges, and check if there are any application-specific issues. Yes, it often resolves a variety of screen share issues, including audio. Go to User Settings > Appearance > Advanced > Hardware Acceleration, and toggle the switch off. Yes, outdated applications may not be fully compatible with Discord’s latest version, causing various problems, including audio issues during screen sharing.FAQs
What should I do if my Discord screen share has no audio?
Is switching from the web version to the desktop application helpful?
How do I disable ‘hardware acceleration’ in Discord settings?
Can outdated applications cause screen share audio issues?
Was this helpful?


