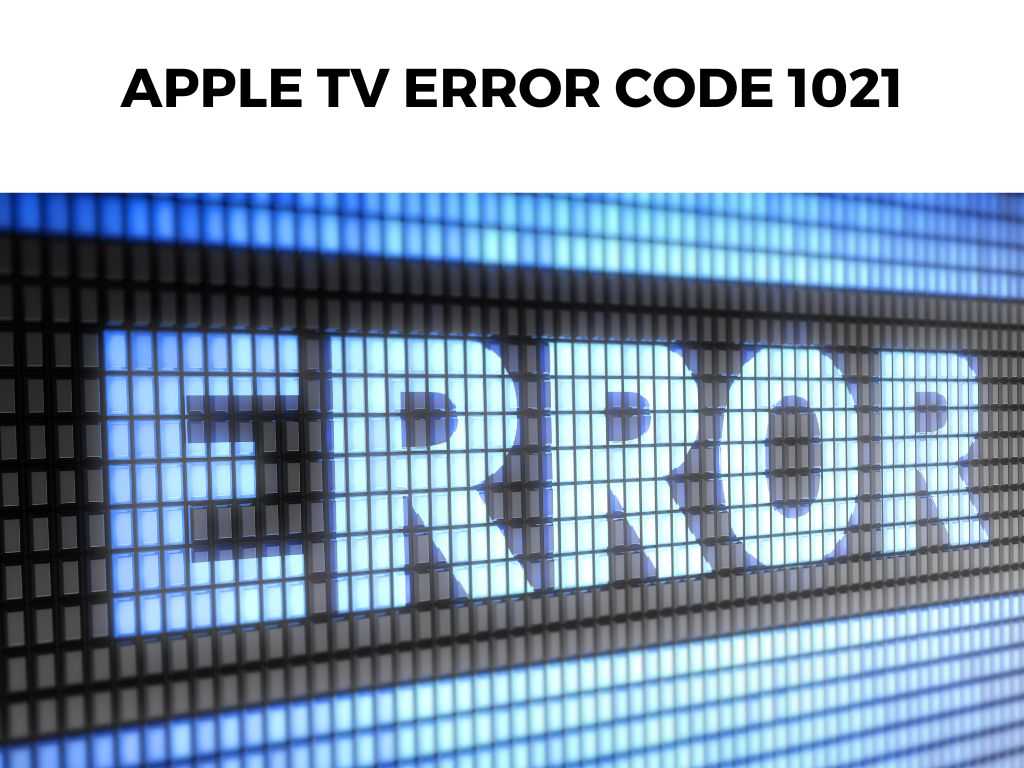
However, like all technological wonders, Apple TV can occasionally present us with challenges that leave us scratching our heads. One such challenge that has been bugging many users is the infamous Apple TV error code 1021.
TL;DR: The Apple TV error code 1021 typically indicates a connection problem. Solutions range from checking your network settings, resetting your Apple TV, ensuring your software is up-to-date, or contacting Apple Support.
Scroll down to get a detailed answer
Table of Contents
Understanding Apple TV Error Code 1021
Before diving into the solutions, it’s crucial to understand what this error means. Essentially, when your Apple TV displays error code 1021, it’s signaling a connection issue, either with your home network or with the Apple servers.
Common Causes
- Network congestion
- Outdated Apple TV software
- General glitches and software hiccups
- Issues with your Internet Service Provider (ISP)
- Server outages on Apple’s end
Let’s Troubleshoot Apple TV Error Code 1021
I’ve been through the labyrinth of troubleshooting more times than I’d like to admit, and over the years, I’ve learned a thing or two. Below are the tried-and-true steps I recommend to resolve this error:
1. Check Your Network
- Ensure that your WiFi or Ethernet connection is stable.
- Test your network speed. Apple TV requires a certain speed for optimal performance.
- If possible, connect your Apple TV directly to the router using an Ethernet cable. Sometimes, a wired connection is more reliable than WiFi.
Note: Always make sure your Apple TV is within range of your WiFi router.2. Restart Your Apple TV and Router
3. Update Your Apple TV Software
4. Reset Apple TV Settings
5. Contact Your ISP
Sometimes, the issue might be on your ISP’s end. A quick call can help identify if there’s any ongoing maintenance or issues on their part.
6. Check Apple’s System Status Page
Occasionally, Apple’s own servers might be down. Check their System Status page to see if there are any outages.
Deep Dive into Apple TV Error Code 1021
Given the intricacies of technology and the variety of setups people have at home, there are several other considerations and solutions that may not be immediately apparent.
If you’ve followed the primary solutions from before and still haven’t resolved the error code 1021 on your Apple TV, let’s dig deeper.
DNS Settings Matter
The Domain Name System (DNS) can have a significant impact on how your devices connect to the internet. A suboptimal DNS setting might just be the culprit behind your Apple TV woes.
Custom DNS Setting
- Navigate to Settings > Network > WiFi (or Ethernet if you’re wired).
- Select your network and choose Configure DNS.
- Change it from “Automatic” to “Manual”.
- Enter a public DNS. Google’s DNS (8.8.8.8 and 8.8.4.4) or Cloudflare’s DNS (1.1.1.1) are popular choices.
Note: Always remember the original DNS settings in case you need to revert.Device Interference
Electronic devices, especially those that emit wireless signals, can interfere with your Apple TV’s connection. This can range from cordless phones to baby monitors.
Reducing Interference
- Place your Apple TV away from other electronic devices.
- Ensure there aren’t too many walls or objects between your Apple TV and your WiFi router.
- If interference persists, consider using a WiFi extender or mesh system to strengthen the signal around your Apple TV.
Inspect Cables and Ports
It’s a simple thing, but faulty cables or damaged ports might be the cause of the issue.
Check Your Cables
- Ensure your HDMI and power cables are securely connected.
- If possible, try using different cables to see if the error persists.
Network Settings Reset on Apple TV
Resetting network settings can often clear out any quirks or hitches that might be causing the error. Remember, this will erase any saved WiFi passwords and custom network configurations on the Apple TV.
How to Reset Network Settings
- Go to Settings > General > Reset.
- Choose Reset Network Settings.
- Reconnect to your network once the Apple TV restarts.
Third-Party Apps and AirPlay
Sometimes, the error might be specific to a third-party app or when using AirPlay. If the error is isolated to a particular situation, it might be worth investigating that specific scenario.
Third-Party Apps
- Ensure the app in question is updated to the latest version.
- Try uninstalling and reinstalling the app.
- Check if other users have reported similar issues with the app and see if the app developer has offered any solutions.
AirPlay
- Ensure that both your Apple TV and the device you’re AirPlaying from are on the same network.
- Restart both devices.
- Disable and then re-enable AirPlay on Apple TV: Settings > AirPlay and HomeKit > AirPlay > Off/On.
Backup and Full Restore
If you’ve exhausted the above solutions and the error persists, it might be time for a more drastic measure: a full restore. This will erase all data on your Apple TV, so only take this step if necessary.
Steps for a Full Restore
- Navigate to Settings > System > Reset.
- Choose Reset and Update to erase all content and settings and install the latest software version.
- Set up your Apple TV from scratch after the restore process completes.
Note: Only consider this option as a last resort after trying all other troubleshooting steps.Conclusion
The Apple TV error code 1021, while frustrating, is typically a straightforward fix. With a mix of patience and persistence, you can get back to streaming your favorite shows in no time. And remember, technology, as brilliant as it can be, isn’t perfect.
Errors and glitches are par for the course. So next time you come across an unexpected error, take a deep breath, grab your favorite beverage, and tackle the problem head-on. You’ve got this!
FAQs
How often does Apple TV error code 1021 occur?
It varies for each user. Some might never experience it, while others might see it occasionally due to network instability.
Is Apple TV error code 1021 exclusive to specific Apple TV models?
No, any Apple TV model can experience this error, though the steps to troubleshoot might slightly differ based on the model.
I’ve tried all the steps, but the error persists. What now?
I recommend reaching out directly to Apple Support. They might have more advanced troubleshooting steps tailored to your situation.
Note: Always ensure you have backups of any essential data before making significant changes or resets to your devices. Safety first!Was this helpful?


