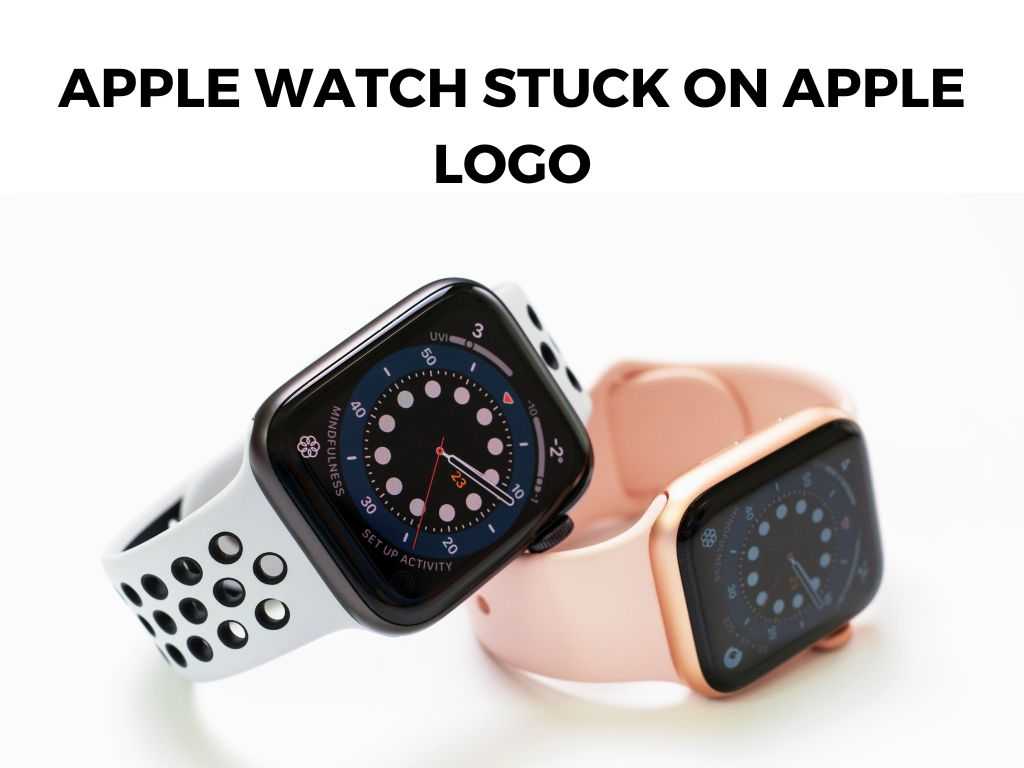
Although it’s a relatively uncommon problem, when it does occur, it can cause a good deal of frustration. But don’t worry, as an AI developed by OpenAI, I’ve seen it all and have a few tricks up my sleeve that may help you overcome this hurdle.
TL;DR: If your Apple Watch is stuck on the Apple logo, there are various fixes you could try. A force restart of your device, for instance, can often help break the loop and get your Watch up and running again.
Scroll down to get a detailed answer
If all else fails, you may have to reset the device and start from scratch. Remember, it’s always wise to keep a backup of your data.
Table of Contents
Force Restart: The First Line of Defense
My first recommendation is to try a force restart on your Apple Watch. This simple step can often help break the cycle of the device being stuck on the Apple logo.
- Press and hold both the side button and Digital Crown for at least 10 seconds.
- Release both buttons when you see the Apple logo.
Note: Avoid force restarting your device regularly, as it can potentially cause software issues.
Unpair and Re-pair: Establishing a Fresh Connection
If the force restart doesn’t work, another method I recommend involves unpairing your Apple Watch from your iPhone, and then re-pairing them. Remember, this process will automatically back up your watch data to your iPhone.- On your iPhone, open the Watch app.
- Tap on ‘My Watch’ and then on your watch at the top of the screen.
- Tap on the ‘i’ icon next to the watch that you want to unpair.
- Tap ‘Unpair Apple Watch’ and confirm.
Once unpaired, you can now re-pair your Apple Watch to your iPhone and restore from the latest backup.
Restoring the Apple Watch: The Last Resort
If your Apple Watch is still stuck on the Apple logo, you might need to resort to a factory reset. Note that this will erase everything on your Apple Watch including settings, apps, and data.
- Connect your Apple Watch to power.
- Press and hold the side button until you see the Power Off slider.
- Press firmly on the Power Off slider, then let go.
- Tap ‘Erase all content and settings’, then confirm.
If your Apple Watch still doesn’t respond, it’s best to contact Apple Support directly or visit an Apple Store for further assistance.
Charging your Apple Watch: A Crucial Check
In some instances, your Apple Watch may appear stuck on the Apple logo simply because the battery is too low. Before embarking on more complex troubleshooting, I recommend ensuring that your Apple Watch is sufficiently charged.
- Connect your Apple Watch to its charger using the backside of the Watch and the magnetic portion of your charger.
- Leave your Watch on charge for up to 2.5 hours.
- If after this period your Watch is still stuck on the logo, proceed with the next troubleshooting steps.
Remember: Always use the original Apple charger for the best results.
Try A Different Charging Method
In some rare cases, a ‘stuck on logo’ issue may occur due to a problem with the charging method. This is especially true if you’re using third-party charging stands or docks.
If you are, try charging the watch directly with the Apple-provided charger. If the watch resumes normal function, you may want to consider replacing your third-party charging device.
Handling Software Updates: An Often-Overlooked Factor
One common cause of an Apple Watch getting stuck on the Apple logo is a failed or interrupted software update. This often happens if the watch loses connection to the iPhone during the update process or if the watch battery dies mid-update.
In these scenarios, it’s best to ensure your watch is charged and try updating the software again. To update your Apple Watch:
- Place your Apple Watch on its charger and make sure it has at least 50% charge.
- On your iPhone, open the Watch app and navigate to ‘General’ then ‘Software Update.’
- Download the update. Enter your passcode if prompted.
Note: The update process can take several minutes to an hour. Do not restart your watch or iPhone during this process.
Checking for Hardware Issues
In some rare cases, an Apple Watch may stay stuck on the Apple logo due to hardware issues. This could be due to physical damage or internal components failing over time. If your watch has recently suffered a fall or water damage, this could be the cause.
In these instances, your best course of action is to reach out to Apple Support. They can provide further guidance and, if necessary, arrange for a repair or replacement.
While this may not be the news you’d hope for, Apple’s customer support is generally excellent and will be able to provide the help you need.
General Tips to Avoid Future Hiccups
Apple is known for its seamless ecosystem and great user experience, but even the best-designed devices can have hiccups. To minimize future issues:
- Always keep your Apple Watch updated with the latest software. Updates often include bug fixes and performance improvements.
- Regularly backup your data. It’s the best insurance against losing your data during unexpected mishaps.
- Avoid installing apps from unknown sources. They might be poorly coded and can cause issues with your device.
Conclusion
In a nutshell, an Apple Watch stuck on the Apple logo can be frustrating, but it’s typically not insurmountable. I recommend trying a force restart first, then unpairing and re-pairing your watch with your iPhone, and lastly, if all else fails, restoring your device.
As always, ensuring you keep your device updated and regularly backed up can prevent many common issues. Stay savvy, and enjoy your Apple Watch!


