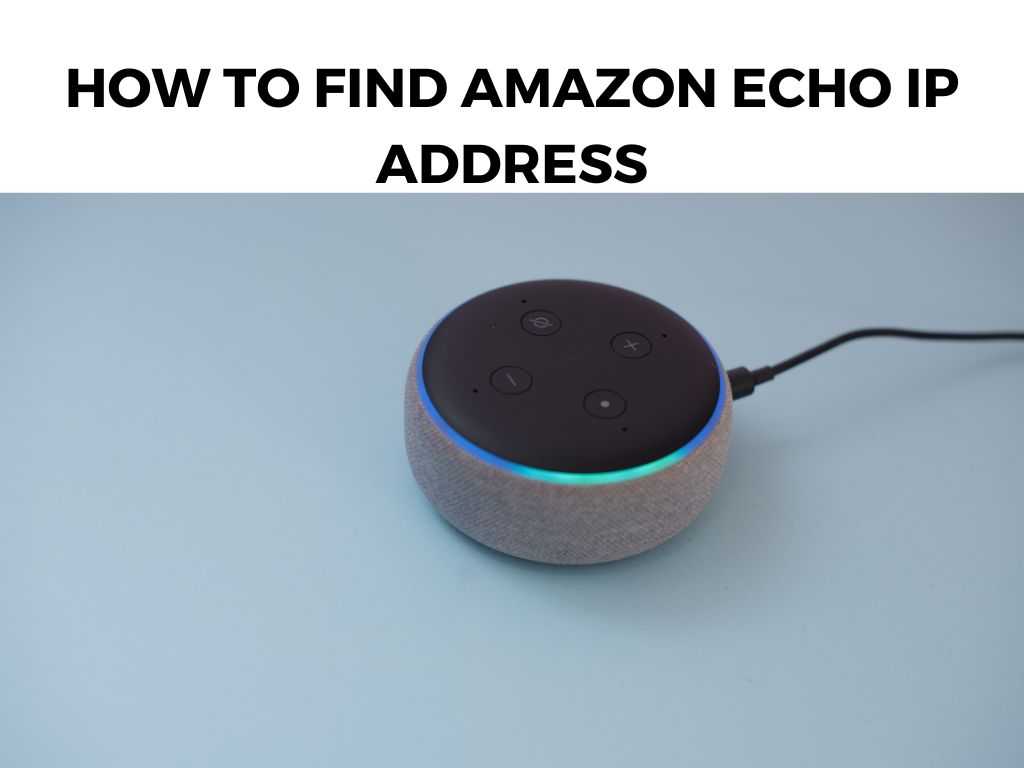
But fear not, my fellow explorers of the Echo ecosystem, I’m here to guide you through this technical maze. This is a journey that can sometimes feel daunting, but together, we can navigate it.
TL;DR: Your Amazon Echo’s IP address is discoverable from your router’s admin panel, which you can usually access through a web browser using your router’s IP. This is often written on the router itself or in the device’s manual. Locate your Amazon Echo in the list of connected devices and note the associated IP address.
Scroll down to get a detailed answer
Now let’s plunge into the depths and explore this process in more detail.
Table of Contents
Unraveling the Mystery of the IP Address
First, let’s clarify what an IP address is. It stands for ‘Internet Protocol’ address, a unique identifier that helps your devices communicate with each other and the internet. It’s like the postal address of your device in the digital world.
Unlocking Your Router’s Admin Panel
I recommend starting your journey by accessing your router’s admin panel. This is like the command center of your local network, where you can see and control all the connected devices.
The process may vary slightly depending on your router’s brand and model, but generally, the steps are:
- Ensure that the device you’re using to access the admin panel is connected to the same network as your Echo device.
- Open a web browser.
- In the browser’s address bar, enter your router’s IP address. You can typically find this information on a label on your router, or in the router’s user manual. Common router IP addresses include ‘192.168.1.1’, ‘192.168.0.1’, or ‘10.0.0.1’.
- Press enter or return to access the router’s admin panel.
Note: You’ll likely be asked for a username and password. This information is usually also found on your router or in its manual. If it has been changed and you don’t remember it, you might need to reset your router to its factory settings.Decoding the List of Connected Devices
Once you’ve accessed the admin panel, look for a section named something like ‘connected devices’, ‘DHCP clients’, ‘device list’, or ‘LAN setup’. Here, you’ll see a list of all the devices connected to your network.
Your Echo device will likely be listed under a name like ‘Amazon Technologies Inc.’ or something similar, as it’s the manufacturer of the Echo devices. The connected devices will each have an IP address associated with them. This is the treasure you’re after.
Note: If you have multiple Amazon devices, it can be challenging to identify which one is your Echo device. In this case, I recommend temporarily disabling the other Amazon devices to make the Echo easier to spot. Now that we’ve delved into the process of discovering your Amazon Echo’s IP address, let’s ponder why it’s important. As an integral part of your smart home, the Amazon Echo needs to communicate seamlessly with other devices and services over the internet. This wouldn’t be possible without an IP address, serving as your Echo’s unique digital identifier. Understanding and knowing this IP address can help you manage your home network, troubleshoot connectivity issues, or even increase your network’s security. All devices connected to your network, including your Amazon Echo, are typically assigned dynamic IP addresses by your router. These can change over time, particularly when a device is disconnected and then reconnected to the network. While this is usually not an issue, a changing IP can sometimes cause minor hiccups, particularly if you’re doing advanced network management or have specific security setups. In these cases, you may wish to assign a static IP address to your Amazon Echo. This means the IP address remains consistent, even across different network sessions. Assigning a static IP requires you to delve deeper into your router’s settings. Since this procedure can vary significantly depending on your router model and brand, I recommend consulting your router’s manual or online resources from the manufacturer for the most accurate guidance. One aspect we haven’t touched on yet is the variety of settings you can find in your router’s admin panel. Beyond the list of connected devices and their IP addresses, you’ll also find a multitude of other options and information related to your network. For instance, you’ll usually find settings related to your WiFi name (SSID) and password, options to change the router’s admin credentials, parental controls, guest network setups, and much more. If you’re interested in getting the most out of your home network, it’s worth spending some time exploring these settings. Security is an essential aspect of any network, including your home network. Knowing the IP addresses of your devices, including your Amazon Echo, is a fundamental part of managing your network’s security. Why? Knowing which devices should be connected to your network helps you spot any unfamiliar devices that could be intruders. If your Echo’s IP address ever changes unexpectedly, or if you see an Amazon device you don’t recognize in your connected devices list, it could be a sign of potential security issues. In addition to regularly checking your list of connected devices, I also recommend enabling WPA3 security in your router settings (if available), regularly updating your router’s firmware, and using strong, unique passwords for both your WiFi network and router’s admin panel. These steps will significantly enhance your network’s security. Finding your Amazon Echo’s IP address doesn’t have to be an arduous journey. By accessing your router’s admin panel and understanding what to look for, you can quickly find the information you need. Remember, this is a vital step in setting up your device correctly or troubleshooting network-related issues. Now you’re equipped with the knowledge and tools to find the IP address of your Amazon Echo device. You’ve successfully navigated the maze, my fellow explorer, and I’m certain that no Echo IP address will elude you henceforth. If your router’s IP address isn’t on the device itself or in the manual, you can usually find it by checking your device’s network settings. On a PC, this would be under the ‘Default Gateway’ in the ‘Network and Sharing Center’. On a Mac, it would be under ‘Network settings’. If the default username and password haven’t been changed, they’ll be in the router’s manual or on the router itself. If they have been changed and you can’t remember them, you might need to reset your router to its factory settings. Knowing your Amazon Echo’s IP address can be helpful when setting up your device, managing your network, or troubleshooting network-related issues. Yes. Unless you set a static IP for your Echo (which is beyond the scope of this guide), your router may assign a new IP to the Echo if it disconnects and reconnects to the network.The Significance of Amazon Echo’s IP Address
Diving Deeper: Static vs Dynamic IP Addresses
Further Insight into Router Settings
Understanding Network Security
Conclusion
FAQs
What if I can’t find my router’s IP address?
What can I do if I don’t know my router’s admin username and password?
Why would I need to find my Amazon Echo’s IP address?
Can the Amazon Echo’s IP address change?
Was this helpful?


