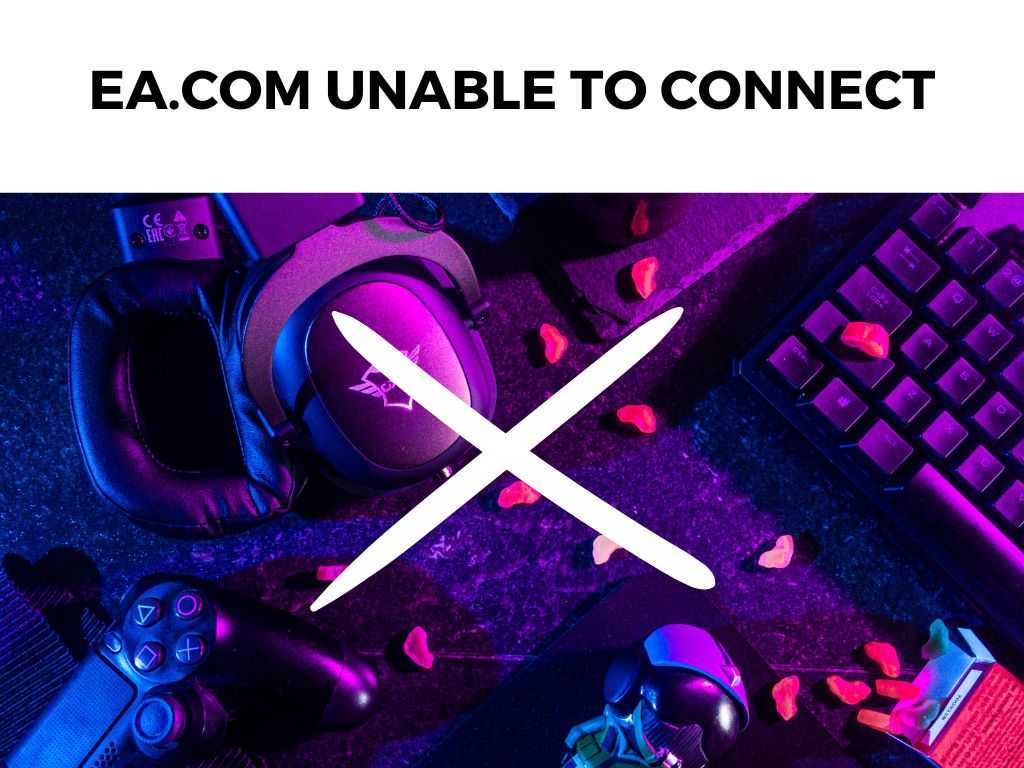
But fear not, let’s untangle these issues together.
TL;DR: The root cause of connection issues to EA.com can vary significantly from user to user. From minor client side problems, such as outdated browsers or firewall settings, to server side disruptions, all can hinder your connection. I recommend ensuring your devices and applications are up-to-date and the network connection is stable. If issues persist, check EA’s official site for any reported server downtimes.
Scroll down to get a detailed answer
Table of Contents
Key Causes and Corresponding Solutions
- Outdated Browser or App: Make sure you’re using the latest version of your browser or the EA app. Older versions might not support all the features of EA.com and may lead to connectivity problems.
- Network Connection: A spotty or slow internet connection can prevent you from accessing EA.com. I recommend testing your connection speed to ensure it meets the requirements for a smooth gaming experience.
- Firewall or Antivirus Settings: Sometimes, these protectors can be overzealous and block you from connecting to EA.com. Be sure to check that EA.com is on your approved list.
- Server Disruptions: Even the best technology isn’t immune to occasional disruptions. Keep an eye on EA’s official channels for any news of server downtimes or maintenance periods.
How to Fix EA.com connection errors
To overcome these hurdles, follow these steps and you should be back up and gaming in no time.
- Update Your Browser or App: Check for any available updates and install them. This action often clears up many connectivity problems.
- Check Your Internet Connection: Run a speed test. If the speed is low, try resetting your router or contacting your Internet Service Provider (ISP).
- Review Firewall and Antivirus Settings: Make sure EA.com is not being blocked by your firewall or antivirus software. If it is, adjust the settings to allow access.
- Stay Informed About Server Status: Follow EA’s official social media channels or check their website for any server updates.
Can VPNs and Proxies interrupt EA.com Connectivity?
Virtual Private Networks (VPNs) and proxies are tools often used to preserve online privacy or bypass regional restrictions. While they serve valid purposes, they can sometimes interfere with your connection to EA.com.
Note: I recommend disabling any VPN or proxy services temporarily to check if they’re the cause behind the connection issues. If the cause isn’t your VPN then proceed to the next section.
Advanced Troubleshooting
When the simpler fixes don’t work, it’s time to dive deeper into the potential problems. Here are some advanced troubleshooting steps that might be useful:
Changing the DNS
Your ISP assigns a default DNS server, but it’s not always the fastest or most reliable. You could consider switching to a public DNS, such as Google DNS or OpenDNS, to improve your connectivity.
Heres how:
- Open Control Panel. You can do this by typing “Control Panel” into the Windows search bar and selecting the relevant result.
- Navigate to Network and Internet. In the Control Panel, find and click on the “Network and Internet” option.
- Go to Network and Sharing Center. On the next page, click on “Network and Sharing Center”.
- Click on your internet connection. On the left side, click on your active network connection. It could be Wi-Fi or Ethernet, depending on how you are connected to the internet.
- Open Properties. In the window that pops up, find and click on the “Properties” button.
- Navigate to Internet Protocol Version 4 (TCP/IPv4) or Internet Protocol Version 6 (TCP/IPv6). In the properties window, scroll down until you find “Internet Protocol Version 4 (TCP/IPv4)” or “Internet Protocol Version 6 (TCP/IPv6)”, depending on which you’re using. Click on it to highlight it, then click on the “Properties” button.
- Change the DNS server. In the next window, you’ll see an option that says “Obtain DNS server address automatically”. Select the option below it, “Use the following DNS server addresses”. You can now enter the DNS addresses of your choice. For instance, you might want to use Google’s DNS, which is 8.8.8.8 and 8.8.4.4 for IPv4, or 2001:4860:4860::8888 and 2001:4860:4860::8844 for IPv6.
- Confirm the changes. Once you’ve entered your desired DNS, click “OK” to confirm the changes.
- Test the changes. To ensure that your new DNS settings are working, you can do a quick internet search or try loading a website.
Running a Trace Route
This can help identify if network problems exist between your computer and EA’s servers. If you identify substantial packet loss or high latency times, you may need to reach out to your ISP for assistance.
- Open the Command Prompt. You can do this by typing “cmd” or “Command Prompt” into the Windows search bar and selecting the relevant result.
- Type in the traceroute command. In the Command Prompt, type
tracertfollowed by the IP address or domain you want to trace a route to. For example, if you wanted to trace a route to EA.com, you would typetracert www.ea.com. - Run the command. Press
Enterto run the command. The traceroute will begin, and you will start to see results appearing. - Interpret the results. Each line of the result represents a hop in the route the packet has taken to reach the destination. The 3 sets of numbers on each line represent the round trip time in milliseconds for the packet to reach that point and return to your computer.
Checking for Software Conflicts
Some software applications, like peer-to-peer sharing programs or download accelerators, can hog your bandwidth and disrupt connections. If you have such programs running, try closing them and see if your connection improves.
Check Your EA.com credentials
Its an easy task, but it dosn’t hut to check. A less commonly considered point is the possibility of account-related issues. If you’re having trouble logging in to your EA account, it might seem like you’re unable to connect to EA.com.
Make sure your account credentials are correct. If you have recently changed your password, remember to update it on all devices. In case you’ve forgotten your password, you can use the ‘Forgot your password?’ option on the login page.
Understanding Peak Hours and Its Effects
Like all online platforms, EA.com also has peak hours – times when the highest number of users are online. Typically, this is in the evening and during weekends. During these periods, you might experience slower load times or even connectivity issues due to the high server load.
I recommend trying to connect during off-peak hours to see if this resolves your connection issue.
Remembering Physical Factors
Finally, it’s essential to remember physical factors can also impact your connection. Interference from other electronic devices, walls, and even the distance between your device and router can weaken your Wi-Fi signal, leading to connectivity issues.
Consider repositioning your router or connecting via an Ethernet cable for a more stable connection. Also, ensure your gaming device has good ventilation to avoid overheating, which can impact performance and connectivity.
Notable Alternatives and Overlooked Tips
Alternatives: If EA.com is down, you can still get your gaming fix elsewhere. Platforms such as Steam, Epic Games, and Ubisoft have a wide array of games to choose from.
Overlooked Tips: Sometimes, clearing your browser’s cache and cookies can solve the connection issues. Additionally, disabling VPNs or proxies while gaming can provide a more stable connection.
Conclusion
In the end, it’s all about staying patient and following a systematic approach to troubleshooting. I recommend you to keep your devices and applications updated, maintain a steady network connection, and keep an eye on EA’s server status updates. With the right steps, you’ll be back to gaming on EA.com in no time.
FAQs
Why can’t I connect to EA.com?
There could be several reasons: outdated browser or app, unstable network connection, overprotective firewall or antivirus settings, or server disruptions at EA’s end.
What can I do if I can’t connect to EA.com?
Update your browser or app, ensure your network connection is stable, check your firewall and antivirus settings, and follow EA’s official channels for server status updates.
Are there alternatives if I can’t connect to EA.com?
Yes, platforms like Steam, Epic Games, and Ubisoft offer a wide range of games to choose from.
Are there any commonly overlooked solutions?
Yes, clearing your browser cache and cookies or disabling VPNs or proxies can sometimes solve the connection issues.


