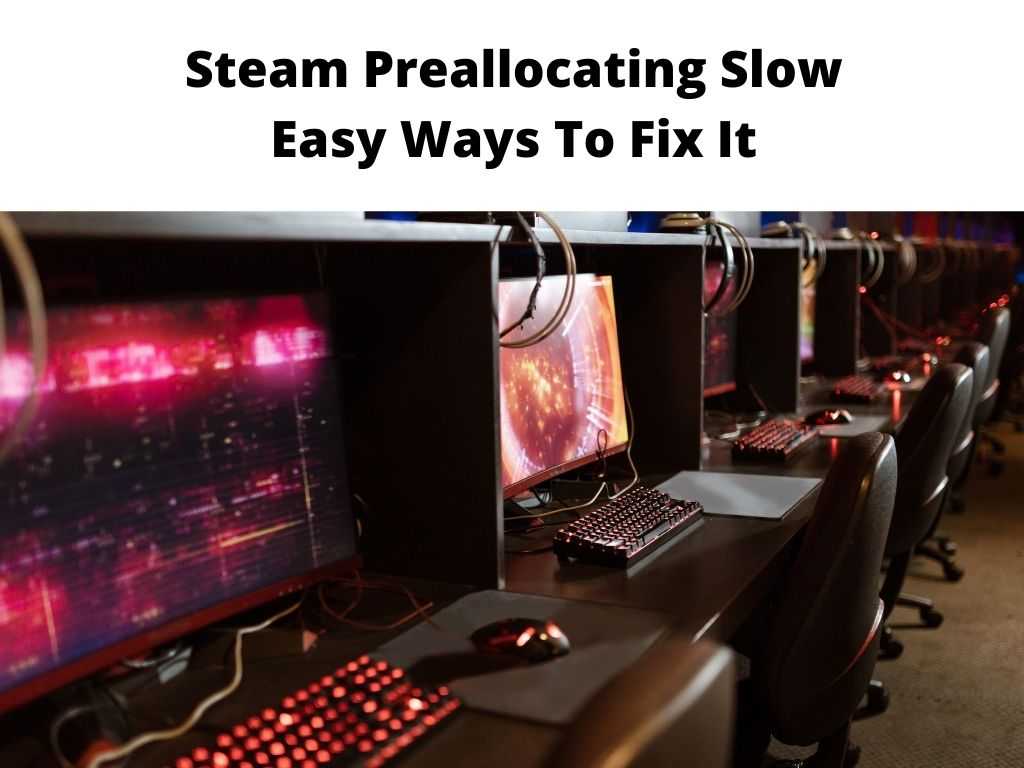
TL;DR: Slow preallocation on Steam is often due to hard disk fragmentation, antivirus software interference, or inadequate hardware specs. I recommend defragmenting your hard drive, disabling antivirus temporarily, or upgrading your hardware to solve this issue.
Scroll down to get a detailed answer
Table of Contents
Deep Dive into Steam Preallocating Slow
Preallocation is a process whereby Steam reserves a specific amount of space on your hard drive for a game or an update. This process ensures that your game will have the required space for seamless operation. However, this can be slow at times, turning what should be a joy (getting a new game or an update) into a bit of a drag.
Factors Affecting Preallocation Speed
- Hard Drive Fragmentation: Over time, as files are written, deleted, or modified, your hard drive can become fragmented. This fragmentation can cause your hard drive to take longer to locate and allocate the necessary space for the game, hence slowing down the process.
- Antivirus Software: Security software often runs checks on new files being downloaded to your PC. These checks can delay the preallocation process as they consume resources and time.
- Hardware Specifications: The quality of your hardware, particularly your hard drive, also plays a critical role. Older or low-quality hardware may struggle to efficiently handle the preallocation process.
Detailed Steps to Improve Steam Preallocation Speed
Let’s look at each of the remedies to a slow Steam preallocation in more detail:
Defragment Your Hard Drive
Defragmenting your hard drive may sound technical, but it’s straightforward with Windows built-in tools. Here’s how to do it:
- Open the “Start” menu, type in “Defragment and Optimize Drives”, and select it.
- Select the drive where you have installed Steam.
- Click “Optimize” and wait for the process to complete.
Note: Solid-state drives (SSDs) should not be defragmented. Windows automatically runs a process known as TRIM on SSDs that serves a similar purpose. Many antivirus solutions allow you to temporarily disable their operations. This step can free up resources and prevent any interference with the preallocation process. However, remember to re-enable it as soon as you’re done to maintain the security of your system. Consult your antivirus software’s documentation for specific instructions. If you’re still experiencing slow preallocation after trying the above steps, it may be time to consider upgrading your hardware. Specifically, replacing an older hard disk drive (HDD) with a solid-state drive (SSD) can make a significant difference in preallocation speed. SSDs can access and write data much faster than traditional HDDs, greatly reducing preallocation time. Beyond preallocation, there are other ways to improve your overall experience with Steam. Here are a few additional tips: Slow preallocation on Steam can be an annoyance, but it’s not an insurmountable problem. With a few simple steps, you can usually improve the speed significantly. Whether it’s defragmenting your hard drive, disabling antivirus software, or upgrading your hardware, there’s usually a solution that’ll work for you. Steam reserves space to ensure seamless game operation. However, this can take time due to hard drive fragmentation, antivirus software interference, or inadequate hardware specifications. You can speed up Steam reserving space by defragmenting your hard drive, temporarily disabling antivirus software, or upgrading your hardware to a better specification. Steam preallocates to reserve the required space on your hard drive for a game or update. This prevents issues that could arise from inadequate space during the game’s operation. Fixing allocating disk space on Steam can be done by defragmenting your hard drive, temporarily disabling antivirus software, or upgrading your hardware. Remember to re-enable your antivirus once the allocation is complete.Disable Antivirus Temporarily
Upgrade Your Hardware
Tips and other Considerations for Optimizing Steam Performance
Conclusion
FAQs
Why is Steam reserving space taking so long?
How do I speed up Steam reserving space?
Why does Steam preallocate?
How do I fix allocating disk space on Steam?
Was this helpful?


