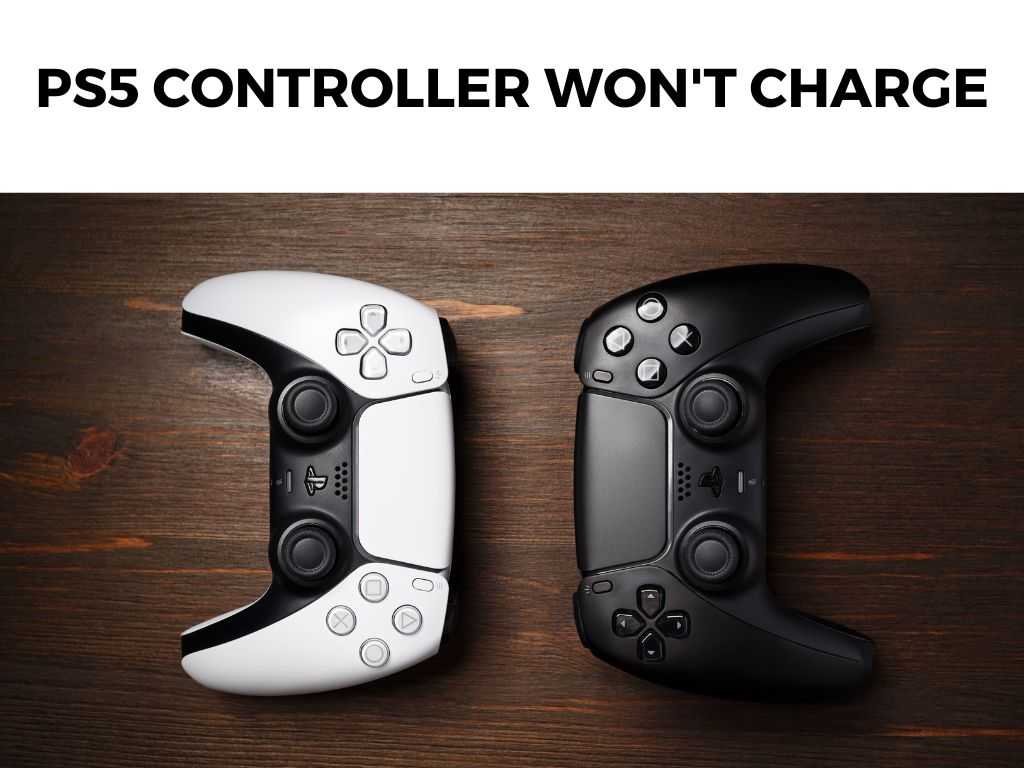
I’ve been there and, in this guide, I will share my insights, recommendations, and step-by-step solutions to ensure that your PS5 controller gets back into the game, fully charged and ready for action.
TL;DR: If your PS5 controller won’t charge, first ensure the cable and ports are working correctly. Try resetting the controller, updating the software, or draining the battery before charging. If these steps fail, your controller may need repair or replacement.
Scroll down to get a detailed answer
Table of Contents
Understanding the Basics
When you face a problem like this, it’s essential to start with the basics. In the case of a non-charging PS5 controller, this means scrutinizing your charging cable and the ports on both the PS5 and the controller.
- Examine the Charging Cable: Make sure your cable is not damaged. Look for frayed ends or kinks in the cord. It’s also worth testing the cable with another device to make sure it’s functioning correctly.
- Check the Ports: Look at the USB ports on both the PS5 and the controller. They should be free of debris and damage. A quick blast of canned air can help clear out dust or dirt.
Note: USB-C ports, like those on the PS5 controller, can wear out over time. If the cable seems loose or falls out easily, this might be the issue. Sometimes, the best solution is the simplest one: a quick reset. This little trick can clear up any minor software glitches that might be hindering the charging process. Here’s how to do it: I can’t stress enough how important keeping your PS5’s software up-to-date can be. It’s not just about getting the latest features or games, but also about ensuring everything runs smoothly — including charging. Here’s how to check for a system software update: Sometimes, the issue is with the controller’s battery. If the battery has not been drained completely in a while, it might refuse to charge. Try using your controller until the battery is fully drained, and then attempt to recharge it. A crucial part of understanding why your PS5 controller might not be charging is knowing how the charging process should work in the first place. When you plug the controller into the PS5 using a USB-C cable, the controller’s light should start blinking orange. This light indicates that the controller is charging. When fully charged, the light will turn off. If you’re not seeing this light, or if it’s turning off sooner than it should, these could be signs of a charging issue. It’s important to note that not all USB-C cables are created equal. Some are for charging only, while others also support data transfer. I recommend using a cable that supports both charging and data transfer to ensure that your PS5 controller can communicate effectively with the console during the charging process. Try testing different cables if possible, and consider investing in a high-quality cable designed for gaming consoles. While the PS5 console is the typical charging source, it’s not the only one. If you’re having trouble charging your controller, I recommend trying a different power source. This can help determine whether the problem is with the PS5’s USB ports or the controller itself. Possible alternative power sources include a computer’s USB port, a wall outlet via a USB adapter, or a standalone charging dock designed for PS5 controllers. Just remember to use a charging adapter with the right power output if you’re charging from a wall outlet. The PS5 has power-saving settings that can affect the charging process. If the console is in rest mode, for example, it might stop supplying power to the USB ports after a certain period of time. This could prevent your controller from fully charging if it’s plugged into the PS5. Here’s how to adjust these settings: It’s worth noting that the PS5 controller’s battery life is not infinite. Over time, the capacity of the battery can diminish, meaning it won’t hold a charge as long as it once did. If you’ve had your controller for a long time and it seems to need charging more frequently, this could be the reason. While you can replace the battery in a PS5 controller, it’s a complex task that involves disassembling the controller. If you’re not comfortable doing this yourself, it might be time to consider a new controller. Sometimes, the solution requires nothing more than a bit of patience. If your PS5 controller’s battery is completely dead, it might take a few minutes of charging before the orange light starts blinking. Don’t panic if the light doesn’t come on immediately — just give it some time. If you’ve followed all the steps above and your controller still won’t charge, it’s time to consider professional repair or replacement. You can contact Sony’s customer service or look for a local electronics repair shop. If your controller is under warranty, take advantage of that. If not, compare the cost of repair with the price of a new controller. Sometimes, starting fresh can be the best solution. A PS5 controller that won’t charge can put a serious damper on your gaming fun. But with a little troubleshooting and perhaps some patience, you can usually resolve the issue. Remember to start simple — check your cables and ports, try a reset, update your system software, or drain the battery. And if all else fails, don’t hesitate to seek professional help. Start by checking your cables and ports, then try resetting the controller and updating the PS5’s software. If all else fails, consider professional repair or replacement. Yes, but it’s not a user-friendly task and requires some technical skills. It might be easier (and safer) to seek professional help or simply replace the controller. This could be due to a loose connection, a faulty cable, or issues with the controller’s battery. Try the steps above to troubleshoot the issue.The Power of a Reset
Update the Software
Drain the Battery
Deep Dive into the Charging Process
The Right Cable for the Job
Try Different Power Sources
The Issue of Power Saving Settings
Understanding Controller’s Battery Life
The Power of Patience
When All Else Fails: Seek Professional Help
Conclusion
FAQs
What should I do if my PS5 controller won’t charge?
Can a PS5 controller’s battery be replaced?
Why does my controller stop charging at random intervals?
Was this helpful?


