Discovery Plus, the latest player in the world of streaming services, has garnered a massive audience with its blend of reality TV shows, documentaries, and exclusive content. Operated on a subscription model, it has grown in popularity since its inception, following in the footsteps of other streaming giants.
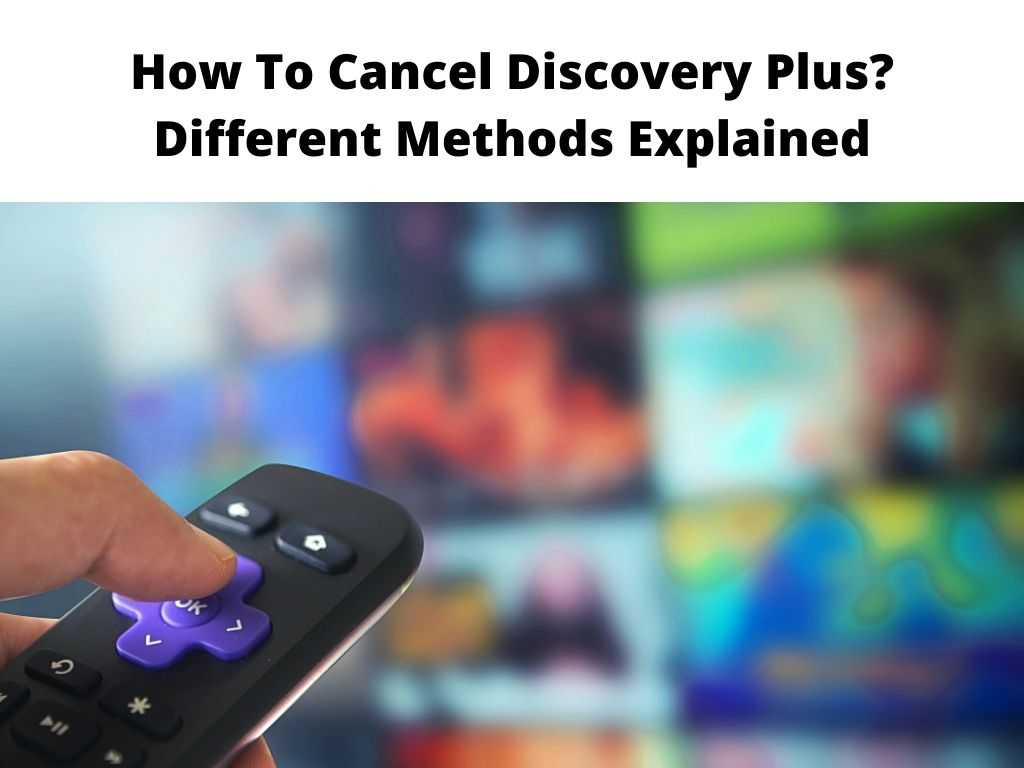
While it’s exciting to explore the vast content library of Discovery Plus, knowing how to gracefully exit when you need to is equally crucial. After all, your entertainment should always fit into your lifestyle and budget effortlessly.
Table of Contents
Why Cancel Discovery Plus?
The decision to cancel Discovery Plus might stem from various reasons, just like walking out of a movie if it doesn’t pique your interest. Maybe the monthly cost is becoming a burden on your wallet, or perhaps your viewing preferences have shifted.
Additionally, the bustling market of streaming services offers myriad alternatives, each with its unique content offerings and pricing. Netflix, Hulu, Disney+ – the list goes on, and you may find yourself tempted to switch allegiances.
Understanding the Cancellation Process
The process of cancelling Discovery Plus is similar to untying a knot – it needs care and precision. Moreover, the cancellation process slightly varies if your subscription originates from an app store (iOS or Android) or directly from Discovery Plus. But, fret not!
We’ll cover these nuances in detail, ensuring you’re well equipped to pull the plug when the need arises.
Pre-Cancellation Considerations
Before you set out on the journey of cancelling your Discovery Plus account, it’s important to gather your navigation tools. These are your subscription details, such as the plan type, renewal date, and payment method. And, of course, you need the keys to your account – the login credentials.
Step-by-Step Guide to Cancelling Discovery Plus
Cancellation via Discovery Plus Website
To cancel Discovery Plus via the website, think of it as exploring an online maze. After logging in, you navigate to the account settings or subscription management page, the heart of the labyrinth.
Locate the cancellation option and follow the prompts to cancel your subscription, the exit door of this maze.
- Sign In: First, navigate to the Discovery Plus website on your preferred web browser and sign into your account.
- Account Section: Once you’re logged in, click on the profile icon usually located in the top right corner of the webpage. Then, select ‘Account’ from the dropdown menu that appears.
- Manage Account: In the account section, you’ll find various options related to your subscription. Look for a section titled ‘Subscription’ or similar, and click on the ‘Manage’ or ‘Manage Subscription’ button.
- Cancel Subscription: In the subscription management section, you should find an option to cancel your subscription. This might be a button or a link saying ‘Cancel’ or ‘Cancel Subscription’.
- Follow Prompts: Once you’ve initiated the cancellation process, you’ll likely need to follow a series of prompts. These may involve confirming that you want to cancel, selecting a reason for your cancellation, and then confirming one last time that you want to end your subscription.
- Confirmation: After completing the cancellation process, you should receive a confirmation message on-screen, and possibly via email as well, confirming that your subscription has been cancelled.
Cancellation through App Store (iOS/Android)
Cancelling Discovery Plus through the app store of your device, either iOS or Android, involves a similar journey. It’s like finding a particular book in a library. You open your respective app store, access your account settings or subscriptions, and look for Discovery Plus in your list of subscriptions.
Finally, initiate the cancellation process following the store’s instructions.
iOS Devices (iPhone, iPad, iPod Touch)
- Open Settings: On your device, open the ‘Settings’ app.
- Apple ID: Tap on your name at the top of the Settings list to access your Apple ID.
- Subscriptions: Scroll down and tap ‘Subscriptions’. If you don’t see “Subscriptions,” tap “iTunes & App Store” instead. Then tap your Apple ID, tap View Apple ID, sign in, scroll down to Subscriptions, and tap Subscriptions.
- Discovery Plus: Locate and select your Discovery Plus subscription from the list of your active subscriptions.
- Cancel Subscription: Tap ‘Cancel Subscription’ (or ‘Cancel Free Trial’) at the bottom of the screen and confirm.
Android Devices (Google Play Store)
- Open Google Play Store: On your device, open the Google Play Store app.
- Menu: Tap the menu icon (three horizontal lines in the top-left corner), then tap ‘Subscriptions’.
- Discovery Plus: Locate and select your Discovery Plus subscription from the list of your active subscriptions.
- Cancel Subscription: Tap ‘Cancel Subscription’ and follow the instructions to confirm the cancellation.
Cancelling through Third-Party Services
For those who subscribed to Discovery Plus via third-party services such as Amazon Prime Video Channels or Roku, the process will be slightly different. Each platform has its navigation system, but generally, you’ll need to access the subscription settings within these platforms and follow their cancellation process.
Roku
- Access Your Roku Account: On a web browser, navigate to the Roku website and log into your account.
- Manage Your Subscriptions: Once logged in, go to ‘Manage Your Subscriptions’. This is typically found under your account settings.
- Cancel Discovery Plus: Locate the Discovery Plus subscription and select ‘Unsubscribe’ or ‘Cancel Subscription’.
Amazon (Amazon Fire TV, Kindle, etc.)
- Access Your Amazon Account: On a web browser, go to the Amazon website and log into your account.
- Manage Your Subscriptions: Navigate to ‘Your Account’ and then ‘Memberships & Subscriptions’.
- Cancel Discovery Plus: Find your Discovery Plus subscription in the list, click on ‘Manage Subscription’, and then ‘Cancel Subscription’.
Confirming Successful Cancellation
A successful cancellation is not complete without receiving a confirmation email or receipt. It’s your ticket out of the Discovery Plus world. Verify that your account status reflects this change – it’s like checking your name off a guest list.
Post-Cancellation Considerations
Once you’ve bid adieu to Discovery Plus, you might want to address any remaining billing or refund issues, if applicable. Also, consider uninstalling the Discovery Plus app – a clean break can sometimes be the best.
Alternatives to Discovery Plus
Parting ways with Discovery Plus doesn’t mean the end of your streaming journey. There are other exciting streaming services like Netflix, Hulu, Amazon Prime Video, and Disney+. Each one brings its unique blend of content and pricing structure. It’s a smorgasbord of entertainment awaiting your exploration!
| Service | Key Features | Price Range |
|---|---|---|
| Netflix | Huge variety of films, series, and original content; Multiple user profiles | $8.99 – $17.99 per month |
| Hulu | Films, series, and live TV option; Access to current network TV shows | $5.99 – $70.99 per month |
| Amazon Prime Video | Films, series, and original content; Included with Amazon Prime membership | $8.99 per month or included with Amazon Prime membership ($12.99/month or $119/year) |
| Disney+ | Disney, Pixar, Marvel, Star Wars, and National Geographic content | $7.99 per month or $79.99 per year |
| HBO Max | Films, series, and original content from HBO, DC, and Warner Bros. | $9.99 (with ads) – $14.99 per month |
| Apple TV+ | Original content; Ad-free; Available in over 100 countries | $4.99 per month |
Conclusion
Cancelling your Discovery Plus account might seem daunting initially, but knowing the path to tread makes it a manageable task. Every decision, whether subscribing or cancelling a streaming service, should be based on your preferences and circumstances. Keep an eye on your subscription details and stay updated. Your journey in the universe of streaming is as exciting as the content you explore!
FAQs
How do I cancel Discovery Plus on my phone?
To cancel Discovery Plus on your phone, navigate to the app store (iOS or Android), access your account settings or subscriptions, locate Discovery Plus in your subscriptions, and follow the cancellation instructions provided.
What is the cancellation policy for Discovery+?
Discovery Plus doesn’t offer a refund for partial subscription periods or unused subscription time, so cancellation will take effect at the end of your current billing period.
How do I remove my card details from Discovery Plus?
Removing your card details from Discovery Plus requires you to go to account settings, then to payment details, and then follow the prompts to remove your card information.


