Do you know how to connect your Apple Watch to WiFi? If not, you’re in the right place. Even without realizing it, we rely on our smart devices to help us get things done faster, whether it be streaming music, scheduling an Uber ride home, or receiving messages.
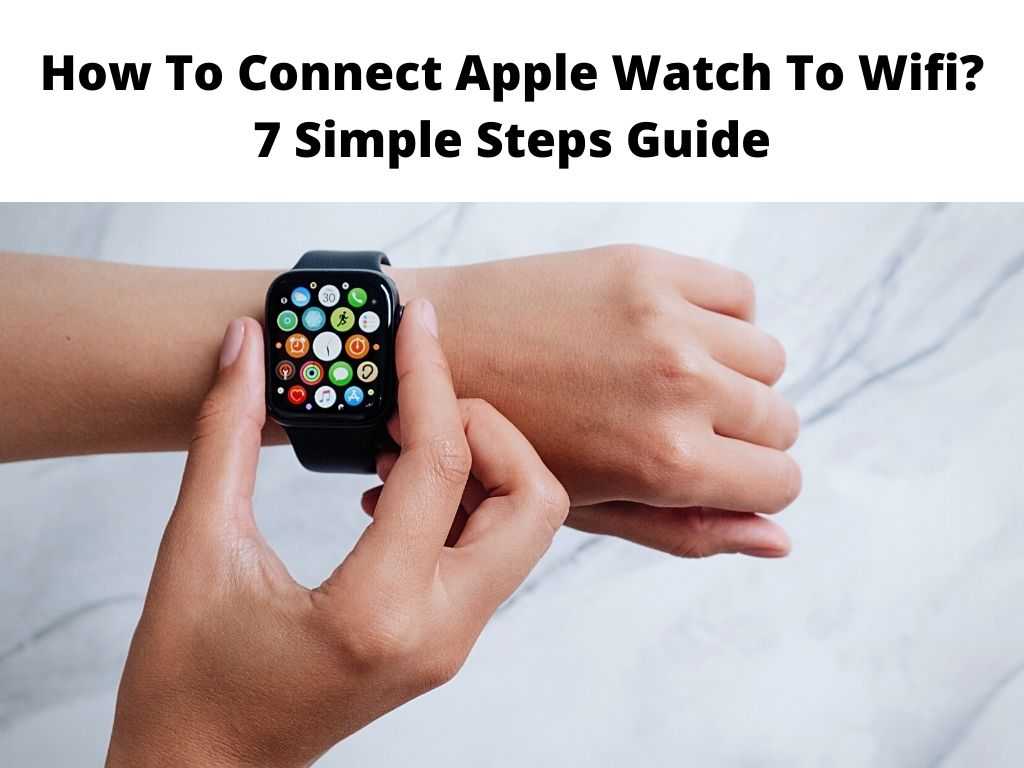
To fully enjoy all the features on your Apple watch, you have to connect it to WiFi. This way, you can use apps, check notifications, receive texts and emails, listen to music, and more. So how do you connect the Apple Watch to WiFi? Read on.
Table of Contents
How to connect an Apple watch to a WiFi network?
In this digital era, almost everyone uses WiFi. This is often the case in public places, offices, and our own homes. Apple Watch is a remarkable smart device with a host of features and functionality.
To use these features and functionality, you have to connect your watch to a WiFi network. Without WiFi, the smartwatch is just a very expensive-looking watch! Luckily, connecting your Apple watch to WiFi is incredibly easy.
All you have to do is follow these simple steps;
- Firstly, your Apple watch should have watchOS 5 or later. If not, take the time to update it.
- Launch the Settings app on the Apple watch. It’s usually the gray gear icon.
- Select WiFi. If there is already an existing WiFi connection through your iPhone or any other mobile device, the network name will show on the screen.
- In case the WiFi is turned off, touch the slider to turn it back on. The Apple Watch will automatically begin to search for available networks.
- Select a network that you want to join by tapping on it. Keep in mind, the kind of network you’re allowed to join will depend on the particular model of the device. Apple watch series and earlier as well as the Apple watch SE only connect to 2.4GHz networks. Apple watch series 6 connects to both 2.4GHz and 5GHz WiFi networks.
- When prompted, enter the password of the network. You will have to use Scribble (writing letters on the screen with your finger) or an Apple watch keyboard.
- Finish off by tapping ‘Join’.
Why is the Apple watch not connecting to WiFi?
You might have followed the instructions to the latter but still, be unable to connect your Apple Watch to WiFi. This could be due to several reasons. Let us help you figure out why your Apple watch won’t connect to WiFi and what to do to fix it.
Incompatible WiFi
As mentioned, the Apple watch is compatible with only certain WiFi standards. The Apple watch series 6 and later will connect to both 2.4GHz and 5GHz WiFi networks. On the other hand, the Apple watch series and the Apple watch SE can only connect to 2.4GHz WiFi networks.
Your Apple watch must be connected to the right WiFi network to avoid any interruptions in connectivity and communication. The most likely reason why your Apple watch won’t connect to WiFi is that it’s not compatible with the type of WiFi connection you’re trying to use.
Turn WiFi Off/On
This is more of a troubleshooting step. If your watch keeps disconnecting from WiFi or doesn’t connect to the network at all, try turning off and on the WiFi connection. It restarts the WiFi system and in the process removes minor issues that might be preventing your watch from connecting to the WiFi.
Forget the WiFi network and reconnect
This is another solution that works wonders for such issues. To forget the current WiFi network, swipe up on the watch screen. Now press and hold the WiFi icon. Select the WiFi network in question and navigate down to the Forget This Network option. Select Forget to confirm your request. You can now reconnect to the same network once again to fix the issues.
Restart your Apple Watch
This is a final solution that you shouldn’t shy away from especially if the aforementioned solutions do not work. Just like your iPhone, the Apple Watch has a restart button on the side. Press and hold the button for a few seconds until the power option off appears on the screen.
Slide the power off the option to confirm. Switch it back on after a few minutes using the same process. Once you’ve gone through all the above steps, check whether or not your Apple watch is connecting to WiFi.
Final Thoughts
The Apple Watch has a lot of incredible functions that make it an invaluable companion. However, it is not much good if it’s not connected to WiFi.
So if you own an Apple watch, make sure you know how to connect it to WiFi. We hope our article on how to connect an Apple Watch to WiFi was helpful and that you are now able to connect your smartwatch seamlessly.
FAQs
How can I tell if my Apple watch is connected to WiFi?
You will be able to use online apps, stream music, listen to the radio, make calls and send messages when your Apple watch is connected to WiFi.
How do I switch between multiple WiFi networks?
It is possible to connect to more than one network through your Apple watch. To do so, launch the settings app on your watch and select ‘WiFi’. Now select the name of the network you want to join.


