Unlocking the door to endless entertainment is no more a dream, thanks to platforms like Showbox and Chromecast. This article is your detailed guide on How to Get Showbox on Chromecast.
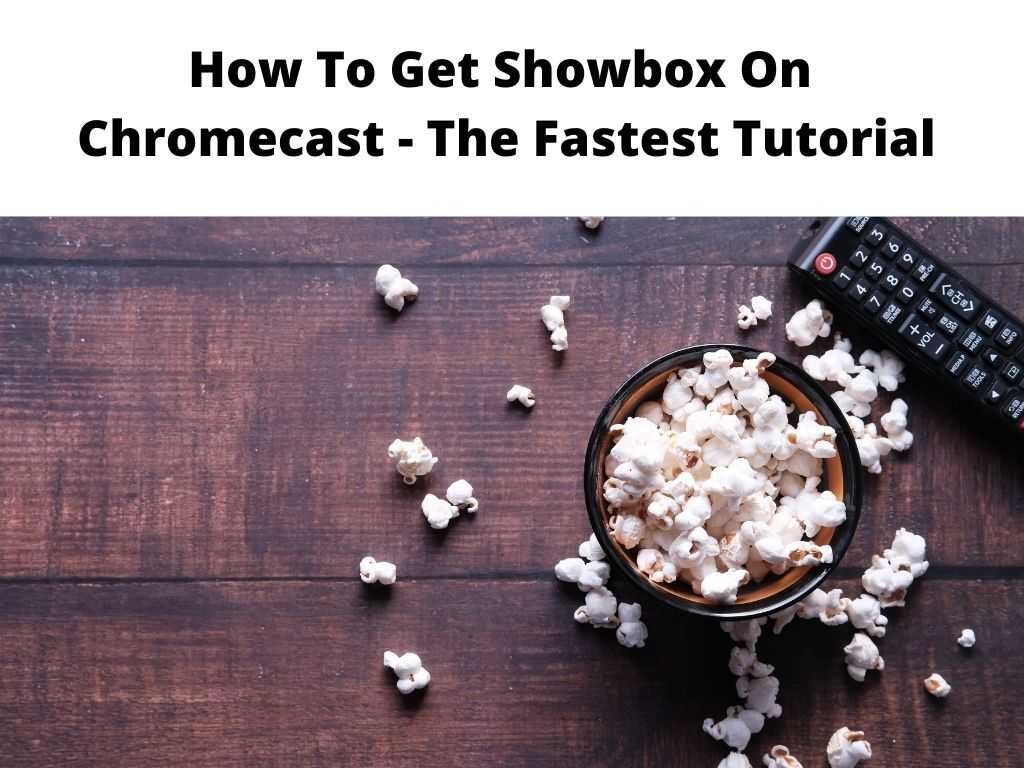
Buckle up as we walk you through the captivating benefits, a crisp overview, and the step-by-step process of integrating Showbox with Chromecast. Alongside, we will also tackle common issues, optimization tips, and viable alternatives to provide you with an enriching experience.
TL;DR: You can get Showbox on Chromecast through a process that involves downloading the Showbox and AllCast apps, selecting your favorite movie or show on Showbox, opening it with AllCast, and finally casting it onto your Chromecast. Make sure both devices are connected to the same WiFi network for smooth functioning.
Scroll down to get a detailed answer
Now, let’s dive deeper into the intriguing world of Showbox and Chromecast.
Table of Contents
Revel in the Benefits of Using Showbox on Chromecast
Streaming Showbox on Chromecast provides an unmatched experience. Here’s why:
- Versatility: Showbox offers a vast array of content from movies, TV shows to music, all under one roof.
- Quality: You can stream HD quality content effortlessly.
- Cost-effective: Showbox is free, making it a boon for entertainment lovers.
- Enhanced Experience: Chromecast transforms your mobile viewing into a big-screen experience.
Showbox and Chromecast: A Perfect Pair
Showbox, an Android app, boasts an immense library of movies, TV shows, and other media content. It’s free, easy to navigate, and frequently updated with fresh content.
On the other hand, Chromecast is a device developed by Google that allows you to stream media content on your TV. It’s compact, user-friendly, and allows for seamless streaming of content from mobile devices to your television.
Together, Showbox and Chromecast form a dynamic duo, elevating your home entertainment experience to new heights.
Detailed Instructions for Installing Showbox on Chromecast
- Download the Showbox APK: Showbox is not available on the Google Play Store, so you need to download the APK from a reliable online source.
- Enable Unknown Sources: Go to your phone settings, locate the security option, and enable ‘Unknown Sources’ to install Showbox.
- Install the AllCast App: Download and install the AllCast app from the Google Play Store. This app helps cast Showbox content to Chromecast.
- Open Showbox: Find the video you want to watch, and choose ‘Open with AllCast’.
- Connect to Chromecast: Select your Chromecast device from the AllCast list, and voila, your movie starts playing on your TV!
Getting Showbox on Chromecast
- Connect your Chromecast device to your TV.
- Make sure your mobile device or computer is connected to the same Wi-Fi network as Chromecast.
- Install the Google Home app on your device if you haven’t already done so. This is available from Google Play Store or the Apple App Store.
- Open the Google Home app.
- Tap on the device you’d like to cast to.
- Tap on the “Cast my screen” option and confirm your choice.
- Now open your Netflix app (or another legal streaming app).
- Start playing the content you’d like to cast. It should now appear on your Chromecast-connected TV.
Overcoming Common Issues When Setting Up Showbox on Chromecast
- Buffering Issues: This could be due to a slow internet connection. Ensure you have a stable, high-speed connection for a seamless experience.
- Device Not Recognized: Ensure that your Chromecast and phone are connected to the same WiFi network.
- APK not Installing: Check if you have enough storage space and the required system compatibility.
Tips for Optimizing Showbox on Chromecast
- Regularly update the Showbox and AllCast apps for better performance.
- Always connect to a stable and high-speed WiFi network.
- Avoid running multiple high-bandwidth applications simultaneously for a buffer-free streaming experience.
Exploring Alternatives to Showbox on Chromecast
While Showbox provides a wealth of content, you might want to explore alternatives. Apps like Popcorn Time, Cinema HD, and CatMouse APK offer similar features and a broad range of content.
Helpful Add-ons for Showbox on Chromecast
- VPNs: A Virtual Private Network (VPN) can help access geo-restricted content and provide an extra layer of security.
- Ad-blockers: Some ad-blockers are compatible with Showbox, enhancing your viewing experience.
Conclusion
With Showbox and Chromecast, you unlock the doorway to a treasure trove of entertainment. This guide is your key to it. Set up, troubleshoot, optimize, and revel in the seamless experience of Showbox on Chromecast.
FAQ
How do I cast free movies to Chromecast?
To cast free movies to Chromecast, first, ensure your mobile device and Chromecast are connected to the same WiFi. Next, choose a movie from a compatible streaming app and tap on the ‘Cast’ icon. Select your Chromecast device, and the movie will start playing on your TV.
How do I download Showbox from Google?
As of now, Showbox is not officially available on the Google Play Store. You can download the Showbox APK file from a reliable online source, making sure to enable ‘Unknown Sources’ in your Android settings to allow the installation.
Can you stream Showbox?
Yes, you can stream Showbox. It provides a wide array of content, including movies, TV shows, and music. To enhance your viewing experience, you can stream Showbox content on larger screens using devices like Chromecast.
Does Showbox have an app?
Yes, Showbox is an application designed for Android devices. However, it’s not available on the Google Play Store and needs to be downloaded as an APK file from a trusted online source.


