Your Samsung Smart TV boasts a vibrant display, exceptional audio quality, and an array of pre-loaded apps to maximize your viewing experience. However, are you aware that you could enhance your Samsung Smart TV’s capabilities even further by installing third-party apps?
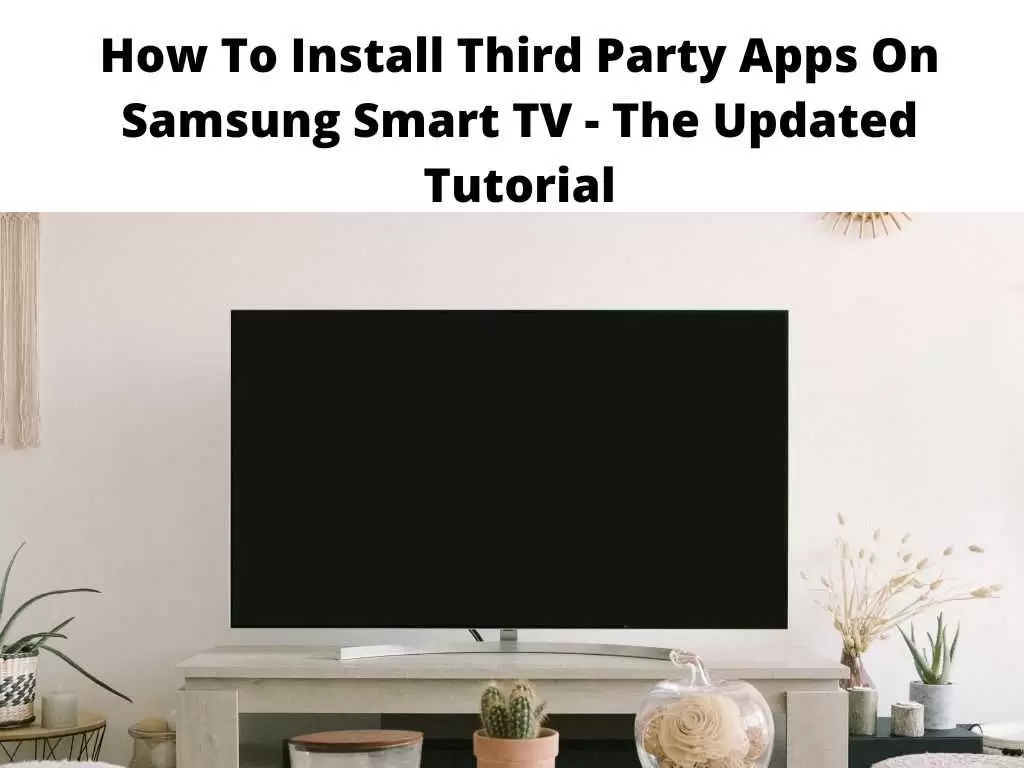
If you are looking to expand your entertainment options beyond Netflix, Hulu, and YouTube, this guide will walk you through how to install third-party apps on your Samsung Smart TV.
TL;DR: To install third-party apps, you need to first enable the ‘Unknown Sources’ in the security settings of your Smart TV. After enabling it, you can download the app from a reputable third-party app repository and install it on your TV. Always consider the security implications of installing third-party apps and ensure that the app is safe and compatible with your Smart TV.
Scroll down to get a detailed answer
Table of Contents
The Prerequisites
To install third-party apps, you need to fulfill some requirements:
- Access to the Internet: Your Samsung Smart TV must be connected to the Internet to download third-party apps.
- Enough storage space: Ensure your TV has sufficient storage for the app you want to install.
- Samsung Account: You need a Samsung account to access the TV settings and make necessary changes.
- Compatibility: Check that your TV model supports the installation of third-party apps.
Recognizing Compatible Third Party Apps
Not all apps are designed to work on a Smart TV’s operating system. For Samsung Smart TVs, they operate on Tizen OS, and thus, require apps compatible with this platform. Most third-party app developers mention the compatibility of their apps, so always check this before installing.
Apps built for Android are generally not compatible unless the TV is Android-based. Apps such as Kodi, Popcorn Time, and Stremio, renowned for their streaming capabilities, are popular among Samsung Smart TV users.
| Application Name | Category | Description |
|---|---|---|
| Netflix | Video Streaming | Provides a wide variety of streaming TV shows, movies, and documentaries. |
| Amazon Prime Video | Video Streaming | Offers a library of movies and TV shows for streaming, including exclusive Amazon Originals. |
| Hulu | Video Streaming | Streaming service offering a range of TV shows and movies, including original content and live TV. |
| Disney+ | Video Streaming | The streaming home of Disney, Pixar, Marvel, Star Wars, and National Geographic. |
| YouTube | Video Sharing | A platform for uploading and sharing videos, with options to subscribe to various channels, comment, and like videos. |
| HBO Max | Video Streaming | Home of all HBO’s premium content, as well as additional movies and programs. |
| Spotify | Music Streaming | A digital music service that provides access to millions of songs and podcasts. |
| Pandora | Music Streaming | Internet radio and music streaming service personalized to the user’s music tastes. |
| Apple TV | Video Streaming | Provides access to a range of streaming content, including Apple Originals. |
| ESPN | Sports | Offers live streaming of sports events, replays, and ESPN shows. |
| Vudu | Video Streaming | Service to buy or rent movies and TV shows. |
| Twitch | Live Streaming | Platform for live streaming video games, esports, and creative content, with options for audience interaction. |
| Zoom | Video Conferencing | Allows for video and audio conferencing, chat, and webinars across mobile devices, desktops, telephones, and room systems. |
| Plex | Media Server | Allows you to aggregate all your personal media and access it anywhere you go. |
| Deezer | Music Streaming | Provides access to a large library of songs, radio stations, and podcasts. |
| Tidal | Music Streaming | High fidelity, lossless music streaming service with extensive curated editorial expertise. |
| BBC iPlayer | Video Streaming | Offers a variety of TV programs and movies from the BBC. Available only in the UK. |
| ITV Hub | Video Streaming | Offers live TV and on-demand content from ITV. Available only in the UK. |
| All 4 | Video Streaming | Video on demand service from the UK’s Channel 4. |
| Crave | Video Streaming | Canadian video streaming service, providing shows from HBO, Showtime, and more. Available only in Canada. |
| Sling TV | Live TV Streaming | American over-the-top internet television service offering a selection of major cable channels. |
| CBS All Access | Video Streaming | Offers original content, newly aired CBS broadcasts, and content from the CBS library. Only available in the U.S. |
| Peacock | Video Streaming | Streaming service from NBCUniversal, offering a wide array of content from the NBCUniversal networks and studios. |
| Tubi | Video Streaming | Free (ad-supported) or premium video streaming service offering popular movies and TV series. |
Finding Trustworthy Third-Party App Repositories
There are several online repositories from which you can download third-party apps. However, for your device’s security and your privacy, it is advisable to download apps only from reliable sources. Some well-known and trusted repositories include Aptoide TV, APKMirror, and APKPure.
A Step-by-Step Guide to Installing Third-Party Apps
To install a third-party app on your Samsung Smart TV, follow these steps:
- Enable ‘Unknown Sources’: Navigate to the settings menu of your TV and select ‘Security.’ Here, you’ll find an option named ‘Unknown Sources.’ Enable this option to allow the installation of apps from sources other than the Samsung App Store.
- Download the App: Navigate to a trusted third-party app repository using the TV’s web browser and download the desired app’s APK file.
- Install the App: Once the APK file is downloaded, open it and follow the prompts to install the app.
- Launch the App: After the installation, the app should appear in your list of applications. Click on the app icon to open it.
Troubleshooting After Installation
Occasionally, you might face issues with the newly installed third-party app. Here are some common troubleshooting methods:
- Restart the TV: If the app isn’t working properly, try restarting your TV.
- Reinstall the app: If the problem persists, uninstall and reinstall the app.
- Check for updates: Sometimes, apps might not work correctly due to outdated software. Always ensure your TV’s software and the app are up-to-date.
Navigating Security Concerns with Third-Party Apps
While third-party apps can enhance your entertainment options, they also pose potential security risks. Always download apps from trusted sources and consider using a VPN to protect your privacy.
Conclusion
Installing third-party apps on your Samsung Smart TV can unlock a wealth of content and functionalities. While it requires careful navigation, following the right steps will ensure a safe and satisfactory experience.
FAQ
Can I download third-party apps on Samsung Smart TV?
Yes, Samsung Smart TVs allow the download and installation of third-party apps. However, you must first enable ‘Unknown Sources’ in your TV’s security settings.
How do I install an APK file on my Samsung Smart TV?
To install an APK file, download the file from a trusted repository, open it on your Samsung Smart TV, and follow the on-screen prompts to install the app.
How do I download third-party apps on my Samsung?
On your Samsung Smart TV, navigate to a reputable third-party app repository using the web browser. From there, download the APK file of the app you wish to install.
How do I add apps to my Samsung Smart TV that are not listed?
To add unlisted apps, you can sideload them by downloading their APK files from trusted third-party app repositories and installing them on your Samsung Smart TV.


