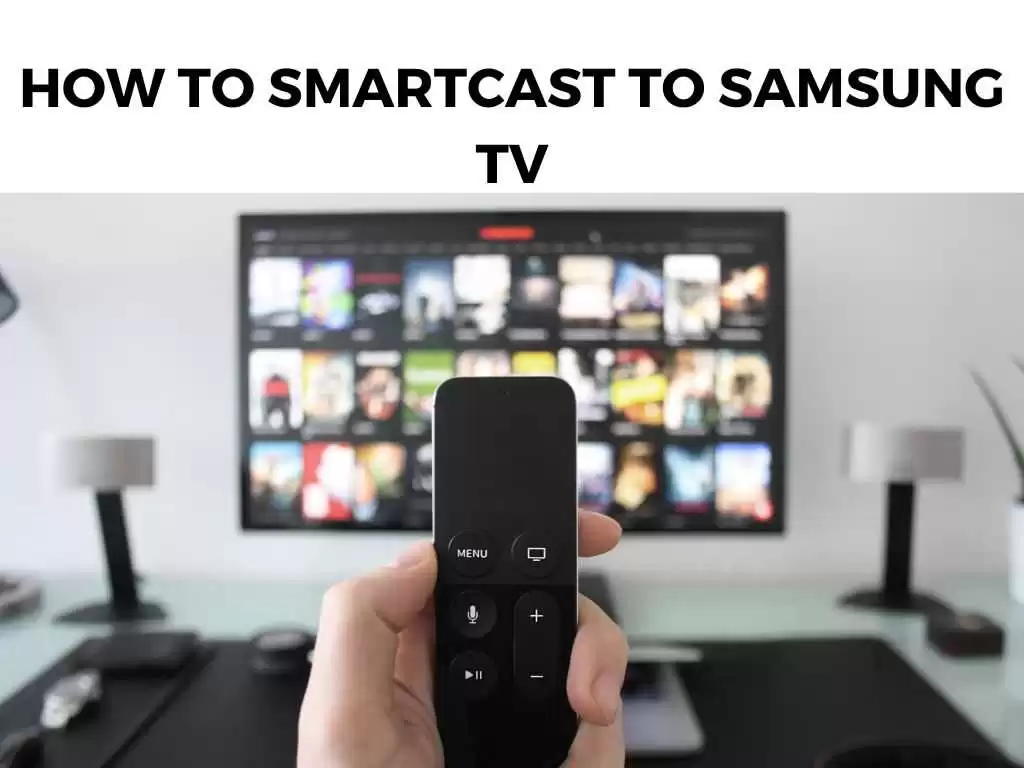
TL;DR: Smartcasting is an ingenious feature that allows you to cast or stream content from your smartphone, tablet, or PC directly to your Samsung TV. It’s essentially turning your TV into a larger display for your other devices.
Scroll down to get a detailed answer
In a nutshell, you’ll need a device that supports Smartcast, a Samsung Smart TV, and a secure Wi-Fi connection. Make sure both devices are connected to the same Wi-Fi network and then use the inbuilt Smartcast or a third-party application to start casting.
Let’s delve deeper into how to smartcast to a Samsung TV, shall we?
Table of Contents
The Prerequisites for Smartcasting
Before we embark on the Smartcasting journey, there are a few prerequisites you need to check off:
- A Samsung Smart TV: Not all Samsung TVs are “Smart”. Ensure that your Samsung TV is a Smart TV model, meaning it can connect to the internet and has a built-in operating system capable of running apps.
- A Smartcast-Compatible Device: Your device, be it a smartphone, tablet, or computer, must be able to support Smartcast. Most modern devices are equipped with this capability.
- A Stable Wi-Fi Connection: Both your Samsung Smart TV and your device must be connected to the same Wi-Fi network. This connection allows your devices to communicate with each other.
Once these requirements are met, you’re all set to start Smartcasting.
Steps to Smartcast to Your Samsung TV
Now, onto the crux of the matter – how do you actually go about Smartcasting?
- Turn on Your Samsung Smart TV: Switch on your TV and make sure it is connected to your Wi-Fi network. You can verify this by checking the network settings in your TV’s menu.
- Prepare Your Device: Ensure your device is also connected to the same Wi-Fi network. Open the app or content that you wish to Smartcast. Many apps like Netflix, YouTube, and Hulu support Smartcast and often have a casting icon in the app.
- Start Casting: Once the content is ready, click on the casting icon. A list of devices connected to your network will appear. Select your Samsung Smart TV from the list.
- Enjoy Your Content: After a brief loading period, your content should appear on the TV screen. Now, sit back and enjoy!
Note: For devices or apps that do not have built-in casting, you can use third-party casting apps like Chromecast or Miracast. Just install the app on your device, follow the in-app instructions, and you should be good to go. Now that you’ve become familiar with the fundamental steps to Smartcast to your Samsung TV, let’s take your casting journey a notch higher. Here, I’ll delve deeper into additional features, potential issues and their solutions, and more tips to enhance your Smartcasting experience. One of the fantastic features of Smartcasting is the ability to multitask. This means, while your favorite show is casting on your Samsung Smart TV, you can use your device simultaneously for other tasks, without interrupting the cast. For instance, while casting a Netflix movie, you can surf the internet, answer emails, or scroll through social media on your device. This works because when you hit the Smartcast button, the content isn’t being mirrored from your device but is fetched directly from the source by the TV. The real magic of Smartcasting is in this multitasking ability, which optimizes your device and TV usage seamlessly. As much as Smartcasting to a Samsung TV is a smooth and straightforward process, you might encounter occasional hiccups. Here are some common issues and how to resolve them: If your device or content does not support Smartcast, don’t fret. Several third-party apps can facilitate casting to your Samsung TV. Chromecast and Miracast are popular choices, offering compatibility with a broad range of devices. Here’s how you can use these apps for Smartcasting: Chromecast: Miracast: Remember, while these apps are usually intuitive, the exact steps may vary slightly based on your device’s model and operating system. In my experience, while Smartcasting is an excellent feature, it’s essential to ensure both your Samsung Smart TV and your device are updated to their latest versions for a seamless experience. Moreover, if you’re streaming high-definition or 4K content, I recommend using a high-speed Wi-Fi connection to avoid any lag or buffering. Also, bear in mind that while your device is casting, it’s in use. To avoid draining your device’s battery, ensure it’s adequately charged or plugged into a power source during casting. Smartcasting to your Samsung TV can truly transform your viewing experience. It gives you the power to view your favorite content, just the way you like it. Follow the steps above, keep the recommendations in mind, and you’ll be casting like a pro in no time! No, a Wi-Fi connection is essential for Smartcasting as it enables your device and your TV to communicate. Not all apps support Smartcasting. Look for the casting icon within the app to verify if Smartcasting is supported. Yes, while Smartcasting lets you cast specific apps or content to your TV, screen mirroring displays the entire screen of your device on the TV.Enhancing Your Smartcasting Experience: Additional Tips and Tricks
Advancing Your Smartcasting: Exploring Multi-Tasking
Troubleshooting Smartcasting Issues
Using Third-Party Apps for Casting
Personal Insights and Recommendations
Conclusion
FAQs
Can I Smartcast to my Samsung TV without Wi-Fi?
Can all apps be Smartcast?
Is there a difference between Smartcast and screen mirroring?
Was this helpful?


