Have you ever wanted to present your work on a larger screen, or watch a movie on the big screen with your friends and family? One way to do that is by connecting a projector to your laptop. But how exactly do you go about doing that? In this article, we will guide you through the process of connecting a projector to your laptop, step by step.
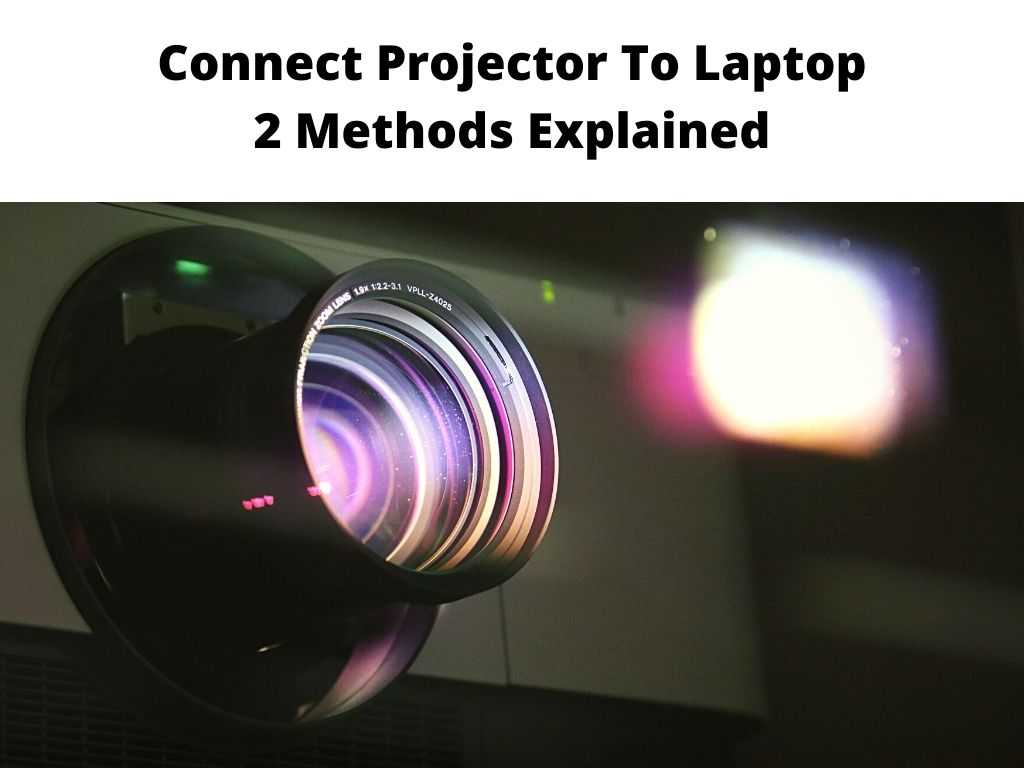
Table of Contents
Why do you need a projector?
Projectors are commonly used in presentations, meetings, and classrooms to display a larger image of what is on a laptop or desktop computer. By connecting a projector to a laptop, you can share your screen with a group of people, making it easier for them to see the information being presented.
What do you need to connect the projector to a laptop?
To connect a projector to a laptop, you will need a VGA or HDMI cable to connect the laptop to the projector. Additionally, you may need an adapter to connect the cable to the laptop, depending on the ports available on your device.
Connect the projector to a laptop: Using a cable
- Step 1: Check the Connections – Before you start, check the connections on both your laptop and projector. Most projectors have a VGA or HDMI port, while laptops may have a VGA, HDMI, or DisplayPort. Make sure that you have the necessary cables to connect the two devices. If your laptop does not have a VGA or HDMI port, you may need to purchase an adapter.
- Step 2: Connect the Cables – Once you have the necessary cables, connect one end to the projector and the other end to your laptop. If your laptop has an HDMI port, use an HDMI cable. If your laptop has a VGA port, use a VGA cable. If your laptop has a DisplayPort, use a DisplayPort cable.
- Step 3: Change the Input Source – After connecting the cables, change the input source on your projector to match the connection you made. This can usually be done by pressing the “Source” button on the projector’s remote control.
- Step 4: Adjust the Display Settings – Next, adjust the display settings on your laptop to match the resolution of your projector. On a Windows laptop, go to the Control Panel and select “Display.” On a Mac, go to the System Preferences and select “Displays.” Change the resolution to match that of your projector.
- Step 5: Test the Connection – Finally, test the connection by turning on your projector and laptop. You should see your laptop’s screen projected on the wall or screen. If you don’t see the image, make sure that the cables are securely connected and try adjusting the display settings again.
Connect a projector to a laptop: Using Bluetooth
It is equally easy to connect the laptop and the projector using Bluetooth. This is one of the best ways of avoiding many cables in the desk. Follow this process to connect Projector to a laptop using Bluetooth.
- Turn on the two devices (Laptop/Projector)
- Activate the pairing Mode. You should make sure that the projector is in pairing mode. Most projectors have a pairing button or a remote. This button will turn the Bluetooth on and make it discoverable.
- Connect to Projector Bluetooth. The Projector’s Bluetooth will be discoverable from your laptop’s side. Now click to pair and connect to the Bluetooth.
- Click Win+P . When you click Win+P on your windows 10, a couple of sharing options will appear. You can choose either PC Screen Only, Duplicate, Extend, or second screen option to display on your projector.
Conclusion
Connecting a projector to your laptop is a simple process that can enhance your presentations, movie nights, or gaming experience. By following the steps outlined in this article, you can easily connect your projector to your laptop and enjoy a larger screen experience.
FAQs
Can I connect a projector to a laptop without a cable?
Yes, you can connect a projector to a laptop wirelessly using a wireless HDMI adapter or by using screen mirroring technology built into the laptop.
Can I connect a projector to a Macbook?
Yes, you can connect a projector to a MacBook using the same method as connecting to a regular laptop.


