Ah, the Nighthawk router! A favorite for many homes and businesses alike. Keeping its firmware updated is akin to giving it a fresh coat of paint or tuning up your car for optimum performance. Not only does an updated firmware offer you the latest features, but it also ensures your network’s security remains top-notch.
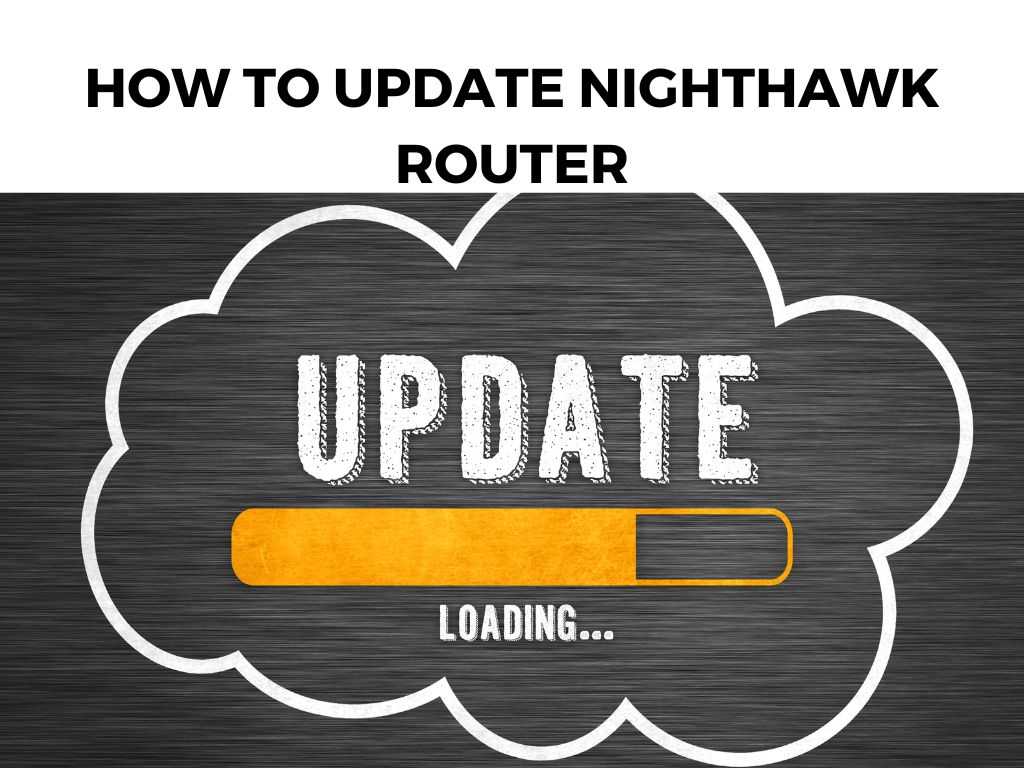
Now, if you’re wondering, “How do I update my Nighthawk router?”, you’re in the right place. Dive in as I shed light on the process, sprinkling in my two cents where it’s worth a penny.
TL;DR: To update a Nighthawk router, visit the Netgear support site, download the latest firmware, and use the router’s web interface to apply the update. Keep your router connected during the process and follow on-screen prompts.
Scroll down to get a detailed answer
Table of Contents
Finding the Right Firmware
- Know Your Model: Before you even think of downloading anything, ensure you know your Nighthawk router’s exact model number. Typically, it’s labeled at the bottom or back of your device.
- Visit Netgear’s Official Support Page: Always source your firmware directly from Netgear’s website. This is a cardinal rule. Avoid third-party sites to ensure the integrity of your device.
- Search for Your Model: On the support page, input your model number into the search bar. Your router’s dedicated page will pop up.
- Download the Firmware: Navigate to the “Downloads” section. If there’s an update available, it’ll be listed there. Download the most recent version to a location you can easily access, say your desktop.Note: The firmware file usually comes in a .zip format. You’ll need to extract it before updating.
The Update Process
Accessing the Router’s Web Interface
- Connect to Your Network: Make sure your computer is connected to the Nighthawk’s network. You can use a wired connection for stability, but Wi-Fi works too.
- Open a Web Browser: Using any browser (Chrome, Firefox, Edge, etc.), type in your router’s IP address. The default is usually “192.168.1.1” or “192.168.0.1”.
- Log In: You’ll be prompted to log in. The default credentials are often “admin” for the username and “password” for the password. However, if you’ve changed these, use your current credentials.
Installing the Firmware
- Go to Advanced Settings: On the web interface’s home page, look for the “Advanced” tab and click on it.
- Administer: Navigate to the “Administration” or “Router Update” section.
- Choose File: Click on the “Choose File” or “Browse” button. This will allow you to select the firmware file you previously downloaded and extracted.
- Begin Update: Once the file is chosen, hit the “Update” or “Upload” button to initiate the process.Note: Do not turn off the router or disconnect it during the update. This could lead to irreversible damage.
Post-Update Checks
After the firmware update process completes, I recommend:
- Restarting Your Router: Give your router a fresh start by turning it off for about a minute and then turning it back on.
- Checking Connection: Connect a device to the network and see if everything’s running smoothly.
- Visiting the Web Interface: Log in again and navigate to the “Router Update” or similar section. Ensure that the displayed firmware version matches the one you downloaded.
Troubleshooting Common Update Issues
When updating your Nighthawk router, things might not always go as smoothly as we’d like. But not to worry – many of these issues are common and easily rectified.
Here’s my personal deep-dive into common hiccups users might face during an update, and how best to tackle them.
The Firmware Doesn’t Upload
There could be several reasons behind this:
- Incorrect Firmware Version: Ensure you’ve downloaded the right firmware version for your exact Nighthawk model.
- Browser Cache: Sometimes, your web browser can play tricks on you. Clear the cache and cookies of your browser and try uploading the firmware again. Alternatively, consider using another browser.
- File Extraction: Remember that the firmware file often comes as a .zip. Make sure you’ve extracted the actual firmware file from within this .zip archive before attempting the update.
Router Doesn’t Respond Post-Update
Sometimes after an update, your router might seem unresponsive. Before you start panicking:
- Give It Time: Some updates take longer than others, especially if they’re major ones. Give your router up to 15 minutes before deciding there’s an issue.
- Manually Reboot: If there’s no response after waiting, do a manual reboot. Unplug the router, wait for about a minute, then plug it back in.
- Hard Reset: As a last resort, consider doing a hard reset. This will revert your router to its factory settings. Note: This will erase your customized settings. You will need to reconfigure your router post-reset. Most Nighthawk routers have a small reset button that you need to press and hold using a pin for around 10 seconds.
Lost Connection During Update
If you lose connection in the middle of an update, do not turn off your router. Instead:
- Wait: Sometimes, the connection can reestablish itself.
- Check Your Cable: If you’re using a wired connection, ensure everything’s plugged in right.
- Reconnect: If you’re on Wi-Fi, try reconnecting to your network.
Tips for a Smooth Update
Having gone through numerous updates myself, here are some best practices I’ve picked up over time:
- Backup: Always backup your router’s settings before an update. Most routers offer this feature in their web interface. It’s a lifesaver if you need to revert to older settings.
- Wired Connection: Wherever possible, connect your computer to the router using an Ethernet cable during the update. It’s typically faster and more stable than Wi-Fi.
- Keep It Cool: Ensure your router is in a well-ventilated area. These devices can heat up, especially during updates.
- No Multi-tasking: Try not to use the internet for other activities during the update. This ensures that the router and your connection are focused solely on the update process.
The Importance of Regular Updates
It can’t be stressed enough how crucial regular firmware updates are. Beyond just providing new features and performance improvements, they’re our first line of defense against potential security threats. As manufacturers identify and rectify vulnerabilities, they roll out these fixes in the form of updates.
So, while it might seem tedious, regularly updating your router is a bit like getting a flu shot: it might be inconvenient in the moment, but it’s a small effort that can prevent much larger issues down the road.
Conclusion
Updating your Nighthawk router is akin to routine maintenance – essential for both performance and security. By following the above steps diligently, you’ll ensure that your router remains in peak condition, offering you fast and secure connections.
Remember, the key is to be patient during the update and always source your firmware from trusted sources.
FAQs
Can I use the Nighthawk app to update?
Yes, many Nighthawk routers support updates via the app. However, I recommend the web interface method for a comprehensive approach.
What if my router doesn’t restart after the update?
Wait for a while as some routers take time. If it doesn’t reboot after 10 minutes, manually restart it.
Can outdated firmware make my network vulnerable?
Absolutely! Outdated firmware can have vulnerabilities. Regularly updating it is one of the best security practices.


