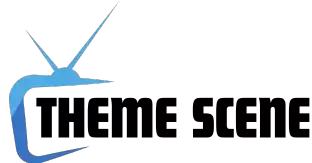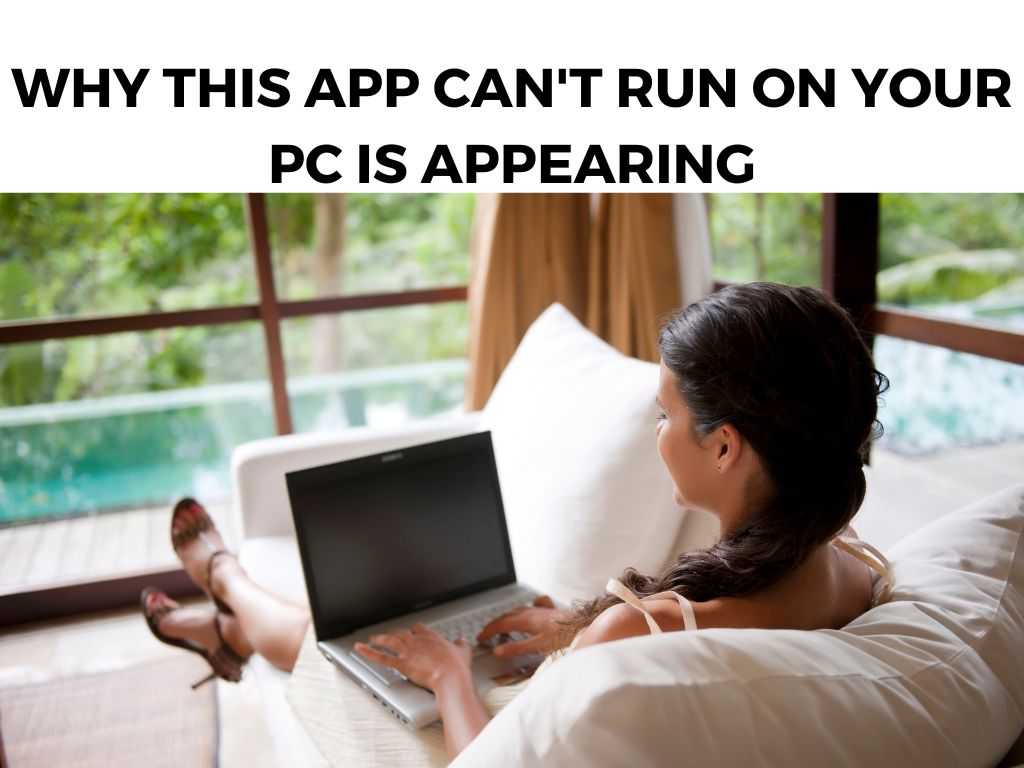
TL;DR: The error message “This app can’t run on your PC” usually arises due to compatibility issues, outdated OS, or problematic app installations. To resolve this, I recommend checking your system’s compatibility, updating your OS, running the application in compatibility mode, or reinstalling the app.
Scroll down to get a detailed answer
One of the common causes is compatibility problems between your operating system and the app you’re trying to run. The app may be designed for a different version of Windows, or it might be a 32-bit application trying to run on a 64-bit OS. This discrepancy can trigger the error message.
Additionally, an outdated operating system can prevent the smooth running of apps. Over time, developers update their apps to align with newer OS versions. If your PC’s OS is not up-to-date, some applications may not function as expected.
Finally, sometimes, issues with the app’s installation process can lead to this error message. The app’s installation files might be corrupt or incomplete, leading to operational difficulties.
Here’s What You Can Do: Actionable Steps
- Check System Compatibility
To ensure the app is designed for your version of Windows, you can check the app’s system requirements usually listed on the developer’s website. - Update Your Operating System
Regularly updating your OS not only boosts system security but also resolves compatibility issues with newer apps. Access your PC settings to check for available OS updates. - Run the App in Compatibility Mode
This function allows you to run apps designed for older versions of Windows. To do this, right-click on the app, select ‘Properties’, navigate to the ‘Compatibility’ tab, and select an appropriate version of Windows. - Reinstall the App
If the installation files are corrupt, reinstalling the app may resolve the issue. Uninstall the app first, then download the installation file from the official source and reinstall it.
Note: Always download apps from trusted sources to minimize the risk of encountering corrupt files. If the above solutions don’t seem to resolve the issue, consider these alternatives: Beyond the more straightforward causes we’ve discussed, there can be more complex underlying issues causing the “This app can’t run on your PC” error. Windows includes several security features designed to protect your system from malicious software. One of these is User Account Control (UAC), which can sometimes prevent apps from running if it believes there’s a potential security risk. This might be the case even if the app itself is harmless. To run an app that’s being blocked by UAC, I recommend trying to run the app as an administrator. You can do this by right-clicking on the app’s executable file and choosing “Run as administrator”. If this resolves the issue, you can set the app to always run as administrator by right-clicking on the file, choosing “Properties”, navigating to the “Compatibility” tab, and checking the box next to “Run this program as an administrator”. Unfortunately, the presence of viruses or malware on your system can also result in this error. If malware is affecting your system’s ability to run apps, I suggest running a thorough virus scan to identify and remove the offending software. Most versions of Windows come with Windows Defender, a built-in security tool that can effectively scan for and remove viruses. For a more robust solution, consider downloading and installing a dedicated antivirus program. Finally, it’s possible that your hardware simply isn’t capable of running the app. This could be due to a lack of necessary resources (like RAM or CPU power), or because your hardware components aren’t supported by the app. In this case, I’d recommend checking the app’s hardware requirements, which can usually be found on the app’s website or in its documentation. If your system doesn’t meet these requirements, you may need to upgrade your hardware, or look for a less resource-intensive app that provides similar functionality. Windows SmartScreen is a security feature designed to protect your PC from potentially harmful apps. Sometimes, SmartScreen might mistakenly identify a safe app as harmful, preventing it from running. If this is the case, you can consider temporarily disabling SmartScreen to run your app. However, please remember to turn it back on afterwards to keep your PC secure. In essence, the error message “This app can’t run on your PC” is usually a symptom of compatibility issues, outdated operating system, or problems with the app’s installation. To address these, I recommend checking system compatibility, updating your OS, running the app in compatibility mode, or reinstalling the app. And remember, if one solution doesn’t work, don’t give up! Alternatives like trying a different app or updating the current one could be your way out. The error message can appear due to compatibility issues between the app and your OS, an outdated OS, or issues with the app’s installation files. You can check system compatibility, update your OS, run the app in compatibility mode, or reinstall the app to resolve the issue. Yes. Downloading apps from trusted sources minimizes the risk of downloading corrupt or incomplete installation files, which can cause this error. Consider alternative solutions like trying a different app or checking if your current app needs an update.Alternative Solutions: Think Outside The Box
If possible, look for a different app that provides similar functionality. In today’s digital world, there’s often more than one software solution for a given task.
Sometimes, the issue can be resolved by simply updating the app. Check the developer’s website or the app’s menu for updates.Delving Deeper: Admin Permissions and Viruses
Admin Permissions and User Account Control
Viruses and Malware
Hardware Compatibility Issues
Disabling SmartScreen
Conclusion
FAQs
Why does the error message “This app can’t run on your PC” appear?
What are the best ways to fix this error?
Can downloading apps from trusted sources prevent this error?
What if the usual fixes don’t work?
Was this helpful?