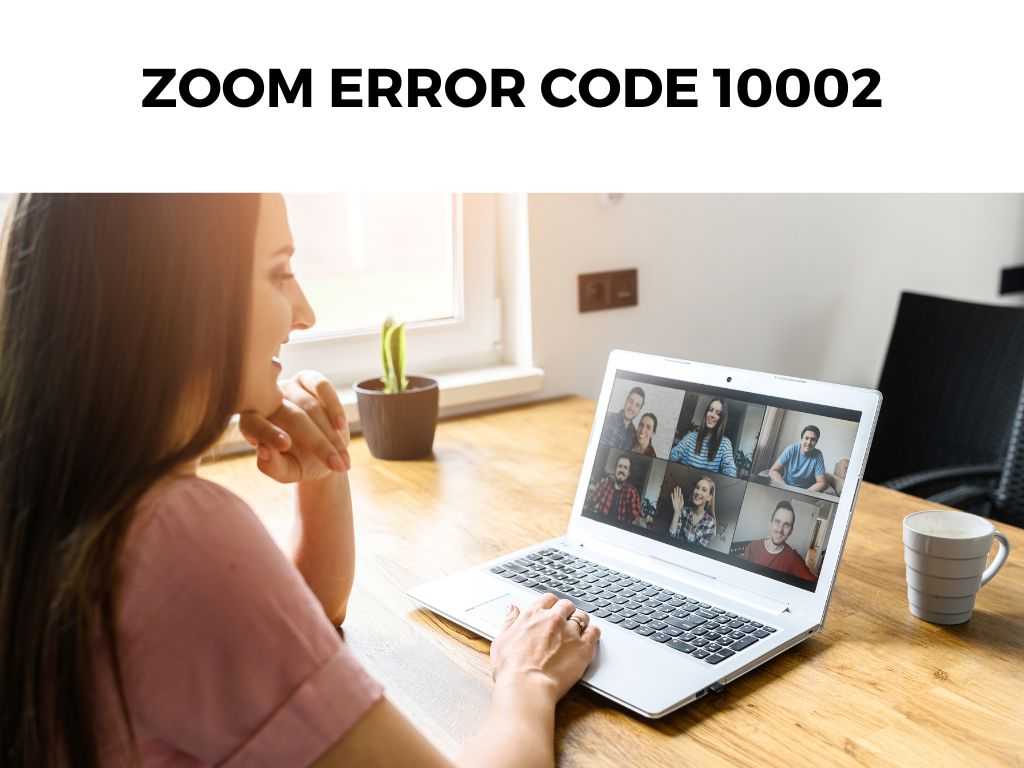
However, like any technology, it can occasionally hiccup, leading to challenges such as the ‘Zoom Error Code 10002’. This error is often associated with issues relating to the lack of proper recording permissions or an improper setup of the Zoom recording feature.
TL;DR: Zoom Error Code 10002 usually arises due to improper setup of the Zoom recording feature or lack of recording permissions. An effective resolution typically involves confirming that you have the appropriate recording permissions and verifying your recording settings.
Scroll down to get a detailed answer
Table of Contents
Understanding Zoom Error Code 10002
To fully comprehend and resolve the Zoom Error Code 10002, it’s crucial to understand what triggers it. Here are the main causes:
- Lack of Recording Permissions: Zoom provides various roles, each with different levels of access and permissions. If a participant without the requisite recording permissions attempts to record a meeting, it can trigger this error.
- Incorrect Setup: An improper configuration of the Zoom recording feature could also be a potential source of this problem.
Overcoming Zoom Error Code 10002
Here are step-by-step instructions to address this error:
- Verify your Role: Start by ensuring that you are a Host, Co-Host, or have been given recording permissions by the host.
- Check your Settings: Next, head to your Zoom account’s settings page. Navigate to the ‘Recording’ tab and ensure that ‘Local Recording’ or ‘Cloud Recording’ (depending on your preference) is enabled.
- Seek Permission: If you’re still unable to record, reach out to the meeting host and request recording permissions. The host can grant this by clicking on your name in the ‘Participants’ list and selecting ‘Allow Record’.
If these steps do not resolve the issue, I recommend reaching out to Zoom’s support team for further assistance.
Table for Quick Reference:
| Step | Action |
|---|---|
| 1 | Verify your role |
| 2 | Check your settings |
| 3 | Seek Permission |
Delving Deeper into Zoom Error Code 10002
While the earlier part of our discussion provided an overview of the Zoom Error Code 10002, its causes, and primary solutions, it’s crucial to delve deeper.
We’ll look at some often overlooked but potentially useful pieces of advice and strategies to tackle this persistent bugbear.
Enhanced Troubleshooting Tips
If the standard troubleshooting methods have been exhausted and the error persists, here are some additional steps:
- Software Update: One factor that often slips under the radar is software updates. I recommend verifying whether your Zoom application is up-to-date. Updates not only offer new features but also carry patches for known bugs and issues.
- Admin Privileges: If you’re using Zoom on a work or school computer, admin restrictions might be preventing you from recording. It’s advisable to check with your IT team and ensure Zoom has the necessary permissions on your system.
- Different Device: Attempting to use Zoom on a different device could also help identify whether the issue is device-specific.
Deep Dive into Permissions
It’s also worth understanding the different levels of permissions in Zoom. Zoom broadly classifies users into three categories: hosts, co-hosts, and participants.
- Hosts: These are the meeting organizers and have complete control, including the ability to record.
- Co-hosts: The host can designate this role to other participants, granting them nearly the same privileges as the host, including recording.
- Participants: They are the attendees of the meeting and, by default, do not have permission to record.
Note: The host can grant recording permission to any participant during a meeting.
The Importance of Zoom Settings
Zoom offers an extensive array of settings to customize your experience. However, this can sometimes lead to inadvertent mistakes that trigger errors. For instance, if the ‘Automatic Recording’ setting is enabled without the requisite permissions, it can potentially cause Error Code 10002.
For a smooth Zoom experience, I recommend taking time to familiarize yourself with the settings page and configuring it as per your requirements.
Zoom Alternatives – A Closer Look
If Zoom continues to trouble you with Error Code 10002, you might be considering alternatives. Let’s delve deeper into a couple of them:
- Microsoft Teams: It offers similar functionalities to Zoom. The recording feature is straightforward, and files are automatically saved to Microsoft Stream, making sharing easier.
- Google Meet: A popular choice due to its integration with Google Workspace. The recording feature is simple, with recorded meetings saved directly to Google Drive.
While these platforms are excellent, remember they have their unique settings and permission requirements.
Conclusion
In conclusion, while the Zoom Error Code 10002 can be an inconvenience, it’s typically solvable with some basic troubleshooting steps. The key lies in understanding your permissions and ensuring your settings are correctly configured.
And remember, when in doubt, don’t hesitate to reach out to Zoom’s support team – they’re there to help!
FAQs
What is Zoom Error Code 10002?
This error code is typically encountered when a Zoom user tries to record a meeting but lacks the necessary permissions or has an incorrect recording setup.
How can I resolve Zoom Error Code 10002?
Verify your role and recording permissions, ensure your settings are properly configured, or request recording permissions from the host.
Are there any alternatives if I can’t resolve the Zoom Error Code 10002?
Yes, you could consider using screen recording tools or other video conferencing platforms. However, be aware that these may not offer the same features as Zoom.


