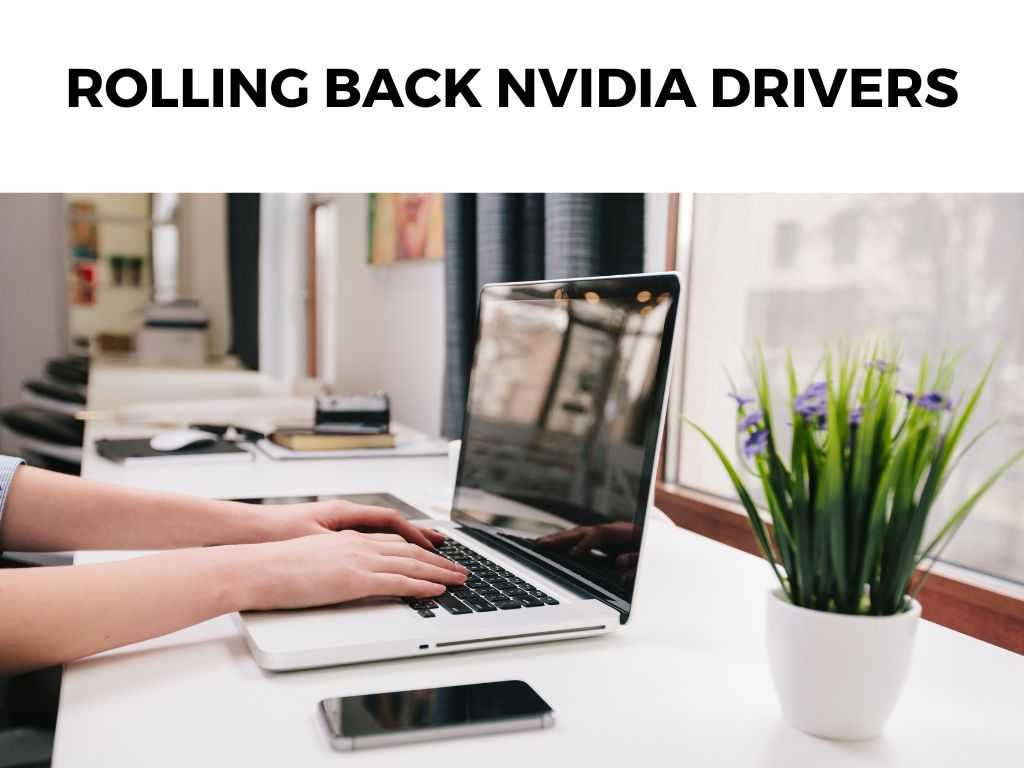
In such instances, rolling back NVIDIA drivers can offer relief. This action essentially reverts your system to the previous version of the NVIDIA driver, ideally restoring its stability and performance.
TL;DR: If your recent NVIDIA driver update has created more chaos than calm, rolling back to a previous version can be a smart choice. Use the Device Manager in Windows to locate your graphics driver, select ‘Properties’, and then ‘Roll Back Driver’.
Scroll down to get a detailed answer
Always remember, keeping a backup before any driver alterations can save a lot of headaches. Now, let’s dive deep into the process!
Table of Contents
Preparing for Rollback: Safeguard Your System
Before diving into the rollback process, let’s discuss some prudent preparatory measures. After all, precaution is better than cure.
- Back up Your System: Before making any significant changes, I recommend creating a system restore point or a complete system backup. This way, should anything go awry during the rollback, you can quickly return your system to its pre-rollback state.
- Download the Previous Driver Version: While Windows retains some previous driver versions for rollback purposes, it’s wise to manually download the driver version you wish to return to. Visit the NVIDIA Driver Downloads page, input your GPU details, and download the appropriate driver.
How to Roll Back NVIDIA Drivers
Once you’re prepared, it’s time to proceed with the rollback process. Below is a step-by-step guide:
- Open the Device Manager in Windows. You can do this by right-clicking the Windows Start button and selecting ‘Device Manager’ from the menu.
- Expand the ‘Display adapters’ section. Here, you should find your NVIDIA GPU listed.
- Right-click on your NVIDIA graphics card and select ‘Properties’ from the dropdown menu.
- Navigate to the ‘Driver’ tab in the new window.
- Here, you’ll find the ‘Roll Back Driver’ button. Click it to initiate the rollback. Note that if this option is greyed out, it means that Windows doesn’t have a previous driver version available for rollback.
- You’ll be prompted to provide a reason for rolling back. Choose the most fitting option and click ‘Yes’.
- Wait for the process to complete and then restart your system.
An Alternative Approach: NVIDIA Clean Install
If the standard rollback process doesn’t yield the desired results or isn’t possible due to missing backup drivers, an alternative is a clean installation of your desired NVIDIA driver version.
A clean install removes all previous settings and installations related to the driver before installing the desired version, which can help eliminate any lingering issues from the problematic driver.
You can do a clean install by using the ‘Custom (Advanced)’ installation option when running the NVIDIA driver installer, then checking the ‘Perform a clean installation’ box.
After the Rollback: Keeping Your System Stable
After a successful rollback, I recommend disabling automatic driver updates to prevent Windows from reinstalling the problematic driver. You can do this via the System Properties > Hardware > Device Installation Settings in Windows.
However, this doesn’t mean you should completely stop updating your drivers. NVIDIA frequently releases driver updates to patch security vulnerabilities and improve performance.
I advise manually checking for updates every so often and reading the patch notes to decide whether it’s a good idea to update.
Importance of Regular Monitoring Post Rollback
Upon successful rollback, you might breathe a sigh of relief, but it’s not the end of the line. I recommend monitoring your system closely for a while to ensure the rollback truly resolved the issues you were facing.
- Performance Monitoring: Regularly keep tabs on how your games or software applications are performing. Look for improvements in frame rates, resolution, and general system stability. These are strong indicators of a successful driver rollback.
- System Health Checks: Use built-in utilities such as the Windows Memory Diagnostic tool to perform health checks on your system. These tools help detect potential issues early and can ensure your rollback did not inadvertently cause other issues.
- Event Viewer Monitoring: Use the Event Viewer in Windows to monitor for system errors or warnings. If you notice multiple events sourced from ‘nvlddmkm’ (the NVIDIA Windows Kernel Mode Driver), it could suggest an issue with the rolled back driver.
Communication with NVIDIA Support
If, despite the rollback, issues persist, don’t hesitate to reach out to NVIDIA’s customer support. They can provide guidance based on their extensive database of known issues and solutions.
- Use the NVIDIA Support Page: On the NVIDIA Support page, you can access FAQs, a user forum, and live chat with NVIDIA tech experts.
- Provide Detailed Information: When communicating with support, be ready to provide detailed information about your system and the issues you’ve been experiencing. The more information you can provide, the easier it will be for them to help you.
- Keep Updated with Driver Releases: NVIDIA regularly releases driver updates to enhance performance and fix bugs. Follow the release notes for these updates on NVIDIA’s website to check if they’ve addressed your issue in a newer version.
Managing Driver Updates: The Balance Between Stability and Performance
Ultimately, managing NVIDIA drivers is a balance between system stability and optimized performance. While newer driver versions often offer improved performance and fixes for security vulnerabilities, sometimes, they can cause unforeseen issues.
In such cases, knowing how to roll back drivers is an invaluable skill. Just remember, while it’s crucial to roll back drivers when necessary, it’s equally important to keep an eye on newer releases. These might just fix the issues you experienced, offering you the benefits of both stability and enhanced performance.
Conclusion
Rolling back NVIDIA drivers can be a lifesaver when an update goes sideways, causing performance issues or software conflicts. While it’s generally best to keep drivers updated, sometimes, moving back to a stable version is the smartest choice.
Keep in mind to create backups, have your old driver handy, and be ready for a clean install if required.
FAQs
Can rolling back NVIDIA drivers cause harm to my system?
No, not if done correctly. It’s a built-in Windows feature designed to solve issues caused by faulty updates.
What if ‘Roll Back Driver’ is greyed out?
It’s likely Windows does not have a previous driver version stored. In this case, use the clean install method mentioned above.
Should I disable automatic updates after a driver rollback?
Generally, yes. This prevents Windows from automatically reinstalling the problematic driver. However, you should continue to manually check for driver updates.
Note: Always keep a watchful eye on your system’s behavior after rolling back any driver. If problems persist, consider seeking professional technical assistance. It’s always okay to ask for help when it comes to maintaining your computer’s health and performance.Was this helpful?


