If you are an NVIDIA TV user, then you can agree with me that one of the most overlooked features is the ability to send files whether videos, audio, or images directly from your PC to the NVIDIA Shield TV. Most users end up having to copy files from the PC to an external USB flash drive and eventually transfer the files to the NVIDIA Shield TV.
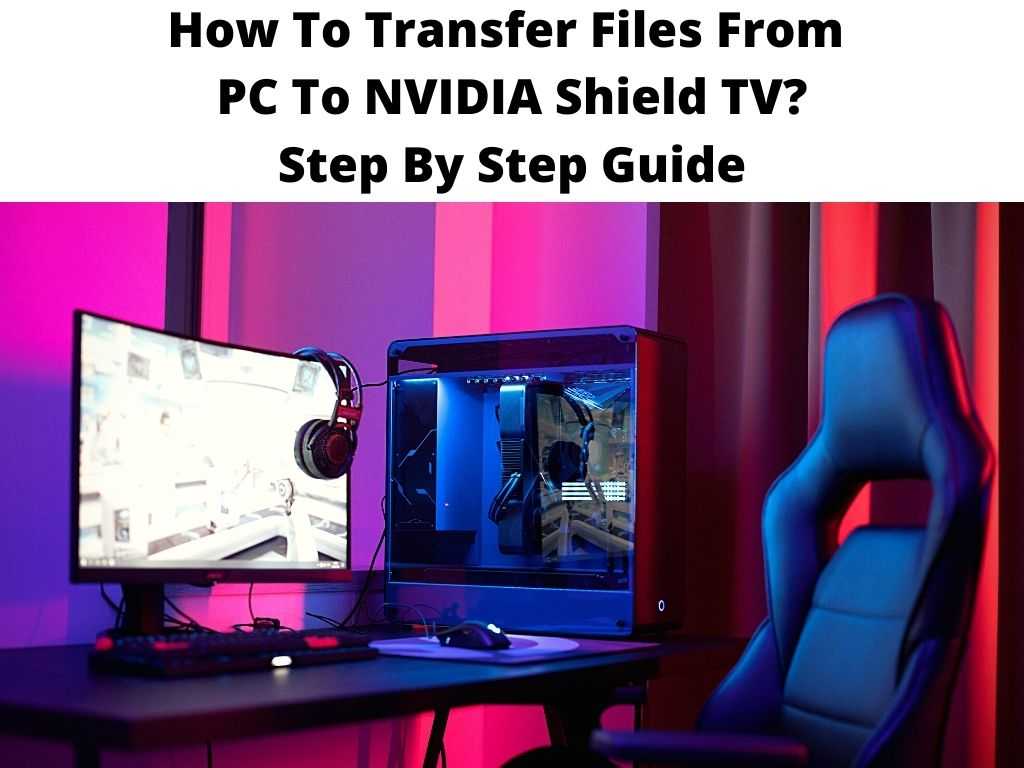
This can be a hustle especially if you are transferring huge files. What if I tell you it’s now very easy to connect your PC and NVIDIA Shield TV directly and transfer these files easily? In this brief, we are going to discuss every step you need to connect these two devices and transfer audio, images, and videos directly.
Table of Contents
Connecting NVIDIA Shield TV to PC
The process of connecting the windows PC and the NVIDIA Shield is very simple if you have all the basics. This means that this process should take a few minutes to complete and you can eventually access the Nvidia Shield TV storage right in the PC.
At this point, I’ve broken the tutorial into simple parts that are easy to understand. We’re going to start by showing you how to configure your Nvidia Shield TV to transfer files in a local network and eventually explain how to connect the Shield TV with ease.
Part 1: How to configure your NVIDIA Shield TV
Here are the steps you should take to configure Nvidia Shield TV. Make sure you don’t skip a single step to avoid the common issues that may arise.
- On your Nvidia Shield TV home page, access the Settings Menu. You just have to click the gear-shaped icon. This icon is usually on the upper right-hand of the screen.
- Now proceed to Device Preferences.
You might have to rename your Shield TV. Those that have already done this can skip this step. If you haven’t, then consider renaming your Shield TV to something more descriptive. You can use the year of manufacturing as the descriptor for example ”Nvidia Shield TV Pro 2022”.
- To rename, click on the About entry.
- Change the name under the Device Name
- Now head back to the Device Preferences
- Click on Settings and eventually on the TV’s Storage. If you have the latest TV version, this is where you are going to configure an external SD Card or hard drive.
- Scroll down and click to enable Transfer Files Over Local Network.
- You will now get a username and a password that you will use to connect the TV to the computer on the same Local Network.
- Click Turn on and you will get additional information that you might need in the next part. The system will also display the Shield TV’s IP Address on the network which will be vitally used in the next part.
NB: the username provided doesn’t have to match the username on the PC. You will also be given the chance to reset the password given to you. In most cases, you might have to click reset several times until you get a password you’re comfortable with.
Part 2: Connecting your NVIDIA Shield TV with your PC
Now that you have configured your TV to accept file sharing, the next step is to proceed to connect the Shield TV to the PC and start sharing files. Follow these steps to proceed.
- Click to open a New File Explorer window. You can take the shortcut (Hold down the Windows Key and press ”E”)
- Now type the Shield TV IP address that was provided previously into the address bar. It’s important to note that you will be expected to add two backslashes in front of the IP address when typing. An example is if your NVIDIA TV IP address is 192.168.0.99, type it as //192.168.0.99.
- Now the window is going to ask you for the Network Credentials which are the previously provided Username and Password.
- Enter these credentials and click OK.
- Now the right hand of the window will change and give you the file structure.
For those with an external hard drive, USB Flash disk or Micro-SD attached, the window will display all the available storage. If otherwise, you will only see the internal storage of the TV. Let’s work with the internal storage.
- Click the Internal Storage and you will now be able to see the Shield’s subdirectories. This means that you can now access the TV’s folders directly from your PC and you can copy and transfer files such as Movies, audio, and images.
FAQs
Does Nvidia Shield Work with PC?
Yes, it is very easy to connect these two devices and share files without the hustle of using an external USB Drive. We have explained all that in this brief.
How do I connect my PC to Nvidia Shield TV?
The process of connecting the Nvidia Shield TV and the windows PC is very easy as long as you have the basic knowledge. You first have to configure the TV to accept file sharing and eventually follow the steps explained above to connect.
Can I send files to Shield TV from Windows PC?
Yes, if these two devices are on the same network, then it will be very easy to connect them and share files. We have provided a step-by-step guide on how to connect Nvidia Shield TV to the windows PC above.
Conclusion
You have just discovered how easy it is to transfer files from your Windows PC to the Nvidia TV. However, you have to follow all the steps keenly to make sure the process is smooth. Refer to the steps explained above for guide.


