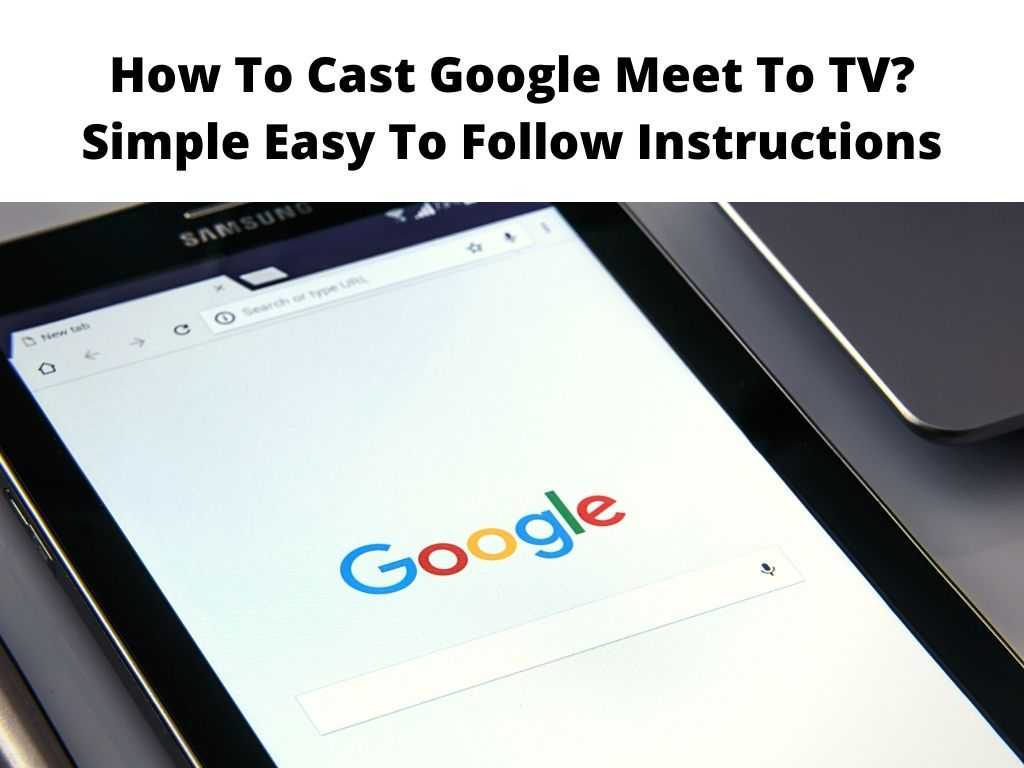
TL;DR: To cast Google Meet to your TV, you will require a smart TV with casting capabilities or a casting device like Google Chromecast. Establish a connection between your device and the TV, open Google Meet, and cast your screen. Ensure both your device and TV are connected to the same Wi-Fi network.
Scroll down to get a detailed answer
Now, let’s dive deeper into the process.
Table of Contents
Requirements
Before beginning, make sure you have the following:
- A device with Google Meet installed
- A smart TV or a TV with a Google Chromecast or similar casting device
- Stable Wi-Fi connection
Note: Both your device and the TV must be connected to the same Wi-Fi network. The casting process begins with connecting your device with your TV or the casting device. For Chromecast users: Once your device is successfully connected to the TV or the casting device: Congratulations, your Google Meet is now casting on your TV! Now that you have Google Meet on your TV, you might be wondering how to maximize your usage. As an experienced user, I recommend the following tips: As with any technology, casting Google Meet to your TV can sometimes face minor obstacles. Here’s how to navigate common issues: Casting Google Meet to your TV quickly is relatively straightforward and can be a game-changer for your virtual meetings. With the right setup and understanding of the process, you can enhance your Google Meet experience significantly. Absolutely! Smart TVs with built-in casting functionality or connected casting devices like Google Chromecast allow you to cast Google Meet from your device to the TV. Screen mirroring is a device-dependent feature. Usually, you can find this option in your device’s settings under ‘Display’ or ‘Connection preferences’. Once enabled, select your TV from the list of available devices. To enable Google Cast, ensure your casting device or smart TV is connected to the same Wi-Fi network as your device. Then, use apps like Google Home to set up and manage the casting process. To cast from your phone to your TV, both devices need to be connected to the same Wi-Fi network. Then, use the cast or screen mirroring feature in your phone settings or within specific apps like Google Meet to begin the casting process.Steps to Cast Google Meet to TV
Establishing the Connection
Initiating the Cast
Tips for Effective Google Meet Broadcasting
Navigating Potential Challenges
Conclusion
FAQ
Can you put Google Meet on a smart TV?
How do I mirror my screen on Google Meet?
How do I turn on Google cast on my TV?
How do I cast from my phone to my TV?
Was this helpful?


