For people looking for more info on how to connect Samsung TV to google home, then this guide will help you set it up on your new TV now. If you intend to make your media center more suitable, then you must incorporate your Samsung TV with Google Home.
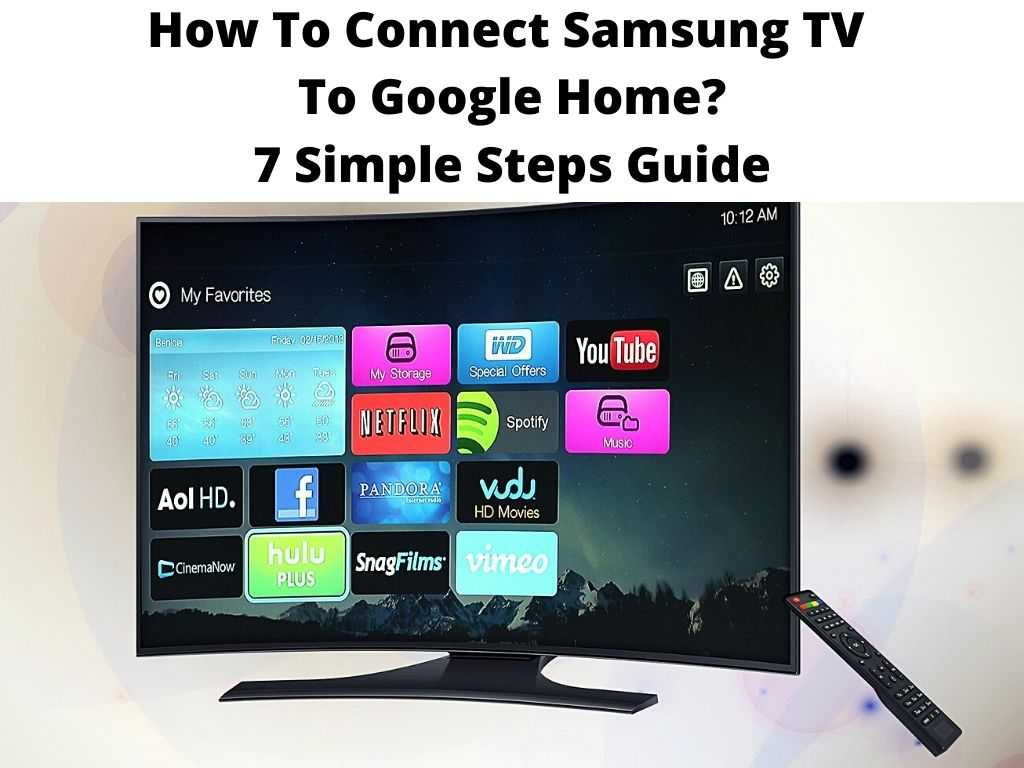
This entails making a few adjustments that will allow you full control of Samsung TV using voice commands. We’ve outlined a step-by-step guide to ensure your connection is successful.
Table of Contents
Compatible Samsung TV Models
Most Samsung models do not support Google Home. For those that make use of Samsung TV models from 2018 and above, you won’t have any problem synchronizing your Google Home directly to your smart TV.
Prerequisites to connect a Samsung TV directly to Google Home
- 2018 brands to the newest brands of Samsung TV
- A Google Home Hub or Nest
- Tablet or smartphone with wireless internet selection.
- Home wireless internet capabilities.
It’s a must to have a reliable internet connection to successfully enjoy an uninterrupted wireless system at home. Without this in place, there is every tendency you’ll be having constant loss of connection between your Google Home system and Samsung TV.
How to connect Samsung TV to Google Home?
Just like other smart TVs and smart home devices, to successfully synchronize your devices to other systems, you need to have the software application.
- To establish a connection between your Samsung TV and Google Home, it’s important to download these two software apps: Google Home and Samsung SmartThings. Irrespective of whether you’re currently making use of Apple products or just Android, you can still make use of any preferable smart device brand to establish a connection between your Samsung TV and Google Home.
- Ensure the Samsung Smart TV and smartphone are connected to a particular network.
- Next, connect the TV to the SmartThings app. You can do this by navigating to Settings >> General >>> System Manager >>> Samsung Account.
- Log into the SmartThings app using Samsung account details. Click on devices >>> then the ‘+’ sign to add your Samsung TV to the app.
- Navigate to the Google Home app and click the ‘+’ sign >>> tap Set up device >>> Google.
- Perform a search for SmartThings, with your Samsung account details log into your account, and click Authorize to establish a connection to SmartThings and Google Home. You’ll notice your TV will now appear on the Google Home app.
- Now, you can gain access to the TV controls.
Do this if your Samsung TV can’t connect to Google Home
For some reason, if you’re experiencing any challenges establishing a connection between your TV and Google Home, this might be because of some factors. Below are steps to take to troubleshoot it;
- Check if the firmware of your Samsung TV is updated. Do the needful if it’s not.
- Confirm if the CEC setting is ON.
- Carefully inspect the HDMI ports.
- Switch off the TV for a while, then try again.
In Conclusion
The innovation of smart technology has made it possible to synchronize your devices with other appliances to set up a smart home system.
By successfully synchronizing your Samsung TV to Google Home, you’ll have access to other functions and also keep track of the components of your phone.
Frequently Asked Questions
Can my Samsung TV establish a connection to my Google Home?
Yes. In recent times, it’s now possible to establish a connection between your Samsung Smart TV and Google Home which presents other functionalities like voice commands. However, this feature is only supported by 2018 models and above.
My smart TV cannot recognize Google Home.
- Click on the ‘+’ icon >>> then ‘Set up device’.
- Select ‘New Device’ >>> search for your TV.
- When seen, click it then you can add Android TV to the Home app.
What troubleshooting methods can I perform when Google Home cannot find my device?
An advanced troubleshooting method that other users have confirmed to work is moving your display or speaker to another location. The significance of this is that it will eradicate any interference that may be causing SSID not to be properly broadcast.
If this didn’t work, you can as well turn your Wi-Fi OFF and ON. Finally, perform a factory reset on your tablet or phone.


