Amazon Fire Stick can transform your television into a Smart TV, and is a must-have for those who enjoy binge-watching their favorite shows, movies, or even exploring new content on various streaming platforms.
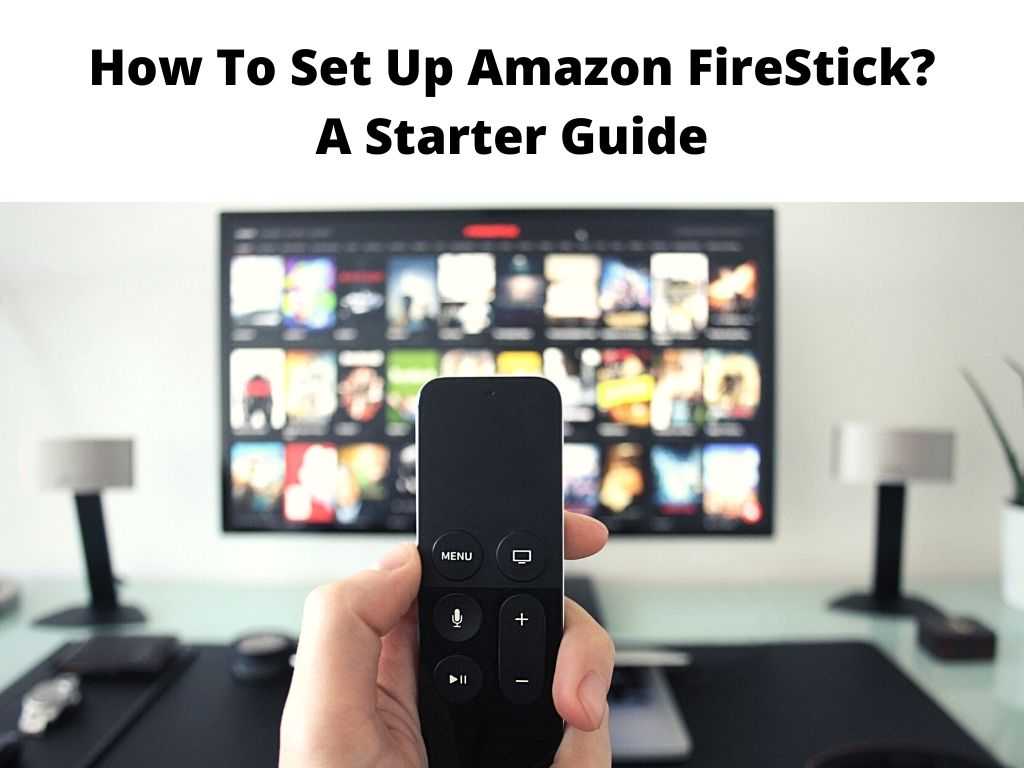
As someone who has spent considerable time exploring the functionalities and conveniences of streaming devices, I recommend using the Amazon Fire Stick for a seamless and enjoyable television experience.
The set-up process might seem intimidating, but with these expert insights, you’ll have it up and running in no time.
TL;DR: In short, setting up an Amazon Fire Stick involves plugging the device into your TV’s HDMI port, powering it up, connecting it to your WiFi, and then logging into your Amazon account. Follow the on-screen instructions, and you’ll be streaming in no time.
Scroll down to get a detailed answer
Table of Contents
Understanding the Components of Amazon Fire Stick
First and foremost, it might be worthwhile to understand what’s inside the box when you purchase an Amazon Fire Stick and knowing your tools is the first step towards effective usage. The box contains:
- The Fire Stick device
- A Remote (voice-controlled with Alexa capabilities)
- Two AAA batteries for the remote
- Power adapter and USB cable
- HDMI extender
Starting the Setup Process
After understanding the components, it’s time to set up your device. A useful suggestion would be to ensure that your TV, as well as the Amazon Fire Stick, are both disconnected from power during the initial setup.
- Insert the Fire Stick into an available HDMI port on your TV. If space is tight, use the HDMI extender.
- Connect the power adapter and USB cable to the Fire Stick and an electricity outlet.
- Turn on your TV and select the appropriate HDMI input.
- When you see the Fire Stick logo appear, your device is starting up.
Connecting to WiFi
After successfully initiating the device setup, you need to connect it to your WiFi. For this, follow the below steps:
- With your Fire Stick remote, follow the on-screen instructions.
- Select your WiFi network and enter the password.
Logging into your Amazon Account
Post WiFi setup, you need to log into your Amazon account. If you purchased the Fire Stick from Amazon, it might be pre-registered to your account. If not, you’ll need to register it manually. Remember, an Amazon account is essential to use the Fire Stick.
- Follow the on-screen instructions to log in or register your device to your Amazon account.
Navigating the Interface and Streaming Content
Once the device is registered, you will be navigated through a brief tutorial on how to use your Fire Stick. After this, your Fire Stick setup is complete and you can start streaming content.
Personalizing Your Amazon Fire Stick Experience
Once you’ve set up your Amazon Fire Stick, there are a few more things you might want to consider. It might be worthwhile to consider personalizing your viewing experience by making use of the available settings and features.
- Parental Controls: If you have children at home and want to control the type of content they access, you can set up parental controls. This feature allows you to restrict content and purchases.
- Data Monitoring: Streaming content can consume a lot of data. If you’re concerned about your data usage, set up data monitoring to keep track.
- Screen Magnifier: If you have trouble viewing small text or details on your screen, you can enable the screen magnifier.
- Closed Captions: If you prefer subtitles, closed captions can be customized and enabled for your content.
Troubleshooting Common Issues
Even with a successful setup, you might run into some common issues with your Amazon Fire Stick. As someone experienced in troubleshooting, I recommend a few quick solutions:
- If your Fire Stick isn’t responding, try restarting the device or replacing the batteries in your remote.
- If your Fire Stick can’t connect to Wi-Fi, double-check your internet connection and the entered password.
- If you’re having issues with streaming quality, try clearing the cache on your Fire Stick or consider upgrading your internet plan.
Exploring Alternatives to the Amazon Fire Stick
While the Amazon Fire Stick is a fantastic streaming device, there are also other options available in the market worth considering. The Roku Streaming Stick and Google Chromecast are notable alternatives, each with their own unique features and interfaces and the best device for you will largely depend on your personal preferences and the ecosystems (like Google, Amazon, Apple) you are already a part of.
Conclusion
In essence, setting up an Amazon Fire Stick is a straightforward process. By simply following these instructions, you can effortlessly transform your ordinary television into a Smart TV.
So gear up, explore the vast expanse of content that awaits you on your Amazon Fire Stick, and redefine your television viewing experience!
FAQ
How do I connect my TV to Amazon Fire Stick?
Connecting your TV to the Amazon Fire Stick is simple. Just plug the Fire Stick into an available HDMI port on your TV. If space is tight, you can use the HDMI extender that comes with it.
Can I set up Amazon Fire Stick without an account?
No, an Amazon account is necessary to register your device and access content on your Fire Stick.
Why is my Fire Stick not connecting to my TV?
If your Fire Stick is not connecting to your TV, check your HDMI and power connections. If problems persist, try plugging your Fire Stick into a different HDMI port.
Is Netflix free with Fire Stick?
Netflix is not free with the Amazon Fire Stick. You need to have a separate Netflix subscription to watch its content through the Fire Stick.


