Today, I’m thrilled to share my insights on “How to Update Nvidia Shield TV.” Trust me, with some patience and careful following of instructions, it’s easier than it may seem.
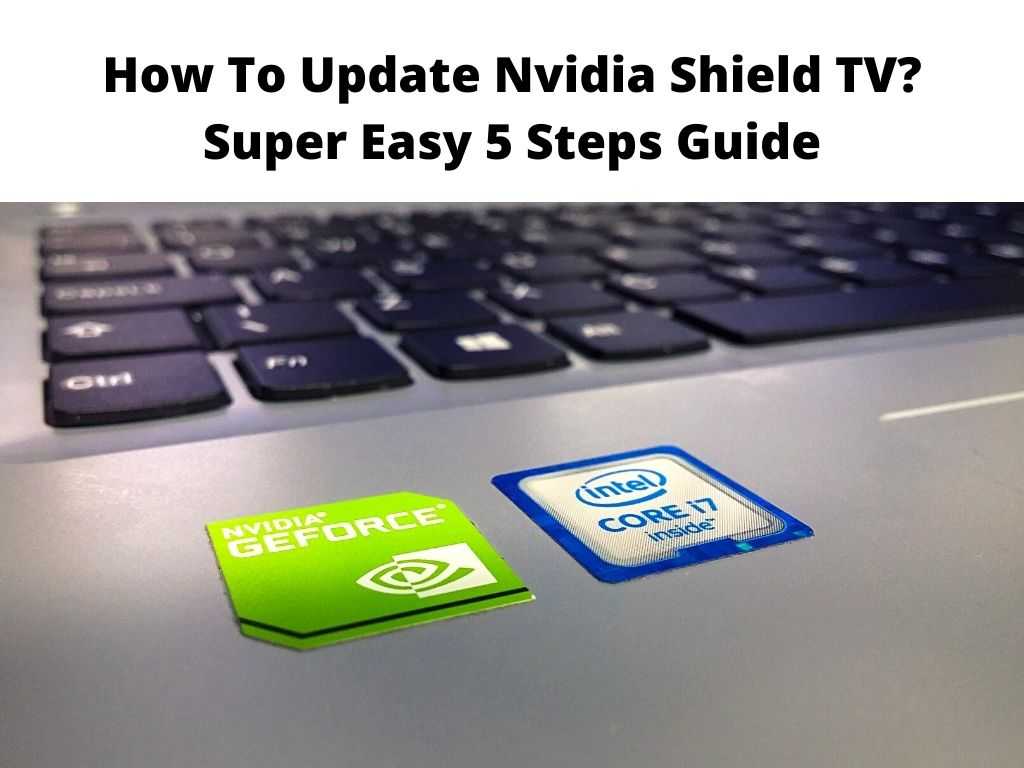
TL;DR: To update your Nvidia Shield TV, navigate to the Settings menu on your Shield TV, select “About,” and then “System Updates.” If an update is available, your device will download and install it automatically. Remember, it’s crucial to keep your device plugged in and connected to a reliable internet source during this process.
Scroll down to get a detailed answer
Table of Contents
The Step-by-Step Process of Updating Nvidia Shield TV
As I’ve frequently experienced, keeping your Nvidia Shield TV updated is not just recommended but necessary. You’ll have a smoother, more secure streaming experience and benefit from the latest features and fixes.
To start with, you’ll need to follow these steps:
- Turn on your Nvidia Shield TV.
- On your Shield remote, navigate to the top-right corner and select the “Settings” option, symbolized by a gear icon.
- Scroll down the settings list and select “About.”
- In the “About” menu, select “System Updates.”
- If a new update is available, your Shield TV will automatically start downloading it. You’ll see an on-screen notification when the download begins.
After the update process is complete, I’ve found it helpful to restart the device. This ensures all new features and fixes are correctly implemented. It’s a simple trick that can save you from potential glitches or inconsistencies in performance.
Updating the Nvidia Shield Remote Firmware
Updating your Nvidia Shield remote firmware is just as important as updating your Shield TV device. The process is quite straightforward:
- On your Shield TV, go to “Settings.”
- Navigate and select “Remotes & Accessories.”
- Choose “Shield Accessories.”
- Select your remote and check for updates.
This process ensures that your remote is up-to-date, providing the best user experience possible.
Ensuring a Smooth Update Process
During this process, it might be worthwhile to consider a few key points to ensure a smooth update:
- Keep your Nvidia Shield TV connected to a reliable power source throughout the process.
- Ensure a stable internet connection is maintained.
- Don’t interrupt the update process by unplugging or restarting the device.
Sometimes, technology can be a bit tricky. If you find that your Nvidia Shield TV isn’t updating as it should, a useful suggestion would be to restart the device and retry the update process.
The Importance of Regular Updates
As an experienced Nvidia Shield TV user, I recommend not overlooking the importance of regular updates. These updates often include necessary security patches, performance improvements, bug fixes, and exciting new features. They also tend to optimize the compatibility of apps and games on your device. By keeping your device updated, you’re ensuring the best possible streaming and gaming experience.
Automatic Updates: A Handy Feature
Nvidia Shield TV does have an automatic update feature. This means that whenever a new update is available, your device will automatically download and install it without you having to initiate the process. However, it’s worth noting that the device must be connected to a stable internet source for this feature to function.
Alternative Methods for Updating
In case the standard update process does not work, you can consider an alternative method such as manual updating through a USB stick. To manually update your Nvidia Shield TV:
- Download the latest software version from the official Nvidia website onto your computer.
- Transfer the downloaded file to a USB stick.
- Plug the USB stick into your Nvidia Shield TV.
- Go to Settings > About > System Updates.
- The device will detect the update file on the USB stick and initiate the update process.
Conclusion
In conclusion, keeping your Nvidia Shield TV and its accessories updated is integral for a seamless and enjoyable streaming experience. As an avid user, I can’t stress enough how important these regular updates are. They not only keep your device running smoothly but also ensure you get the best out of the latest features and security enhancements.
FAQs
How do I update my Nvidia Shield TV?
To update your Nvidia Shield TV, go to the Settings menu, select “About,” and then “System Updates.” If an update is available, your device will start downloading and installing it automatically.
How do I update my Android Shield?
To update your Android Shield, the process is similar. Navigate to the Settings menu, then “About,” followed by “System Updates.” If an update is available, the Shield will download and install it.
Does the Nvidia Shield still get updates?
Yes, the Nvidia Shield continues to receive updates. Nvidia frequently releases updates to improve functionality, add new features, and ensure the security of the device.
How do I update my Nvidia Shield remote firmware?
To update your Nvidia Shield remote firmware, go to the “Settings” on your Shield TV, select “Remotes & Accessories,” then “Shield Accessories,” and choose your remote. You can check and update your remote firmware from there.


