Are you seeking ways to enhance your FireStick experience? Installing a Chrome browser on your FireStick could be the perfect solution. In this guide, I’ll share some insights on how to install Chrome on FireStick. Let’s get started!
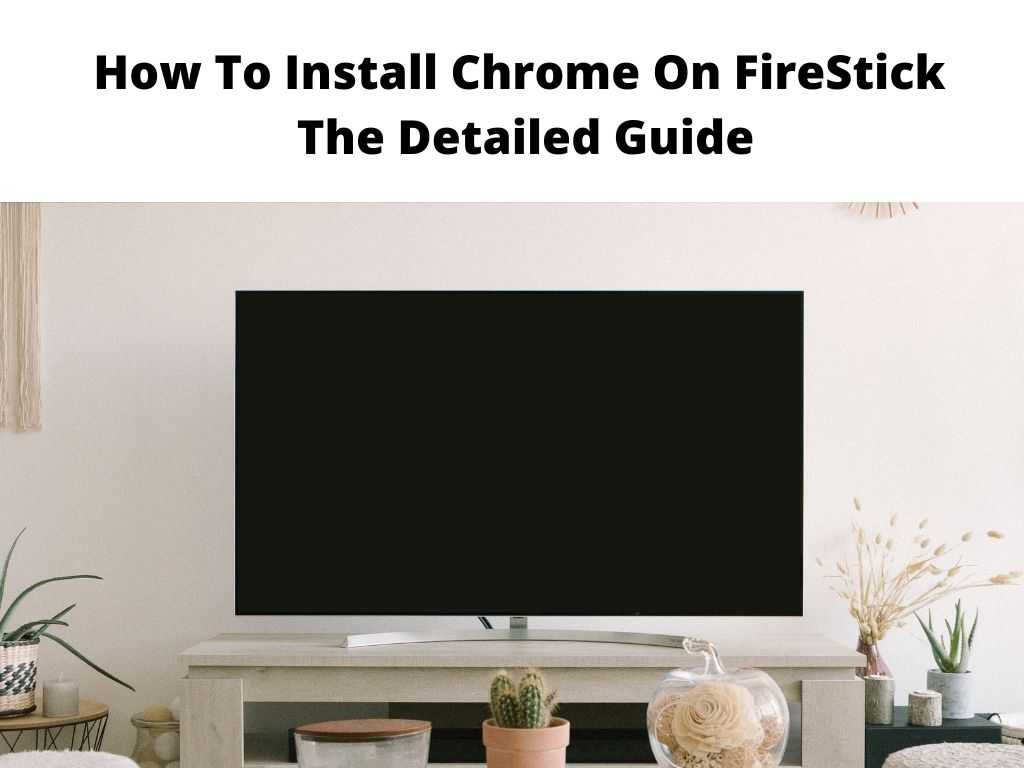
TL;DR: You can install Chrome on your FireStick by first installing the ‘Downloader’ app from the Amazon Store. Next, you can use this app to download and install the Chrome APK file.
Scroll down to get a detailed answer
Table of Contents
Understanding The Basics
Before diving into the process, it’s important to understand the fundamental aspects. FireStick is a powerful streaming device, however, it doesn’t have the Google Play Store, and thereby, doesn’t natively support Google Chrome.
But don’t worry, with the right set of instructions, we can easily get Chrome running on your FireStick.
Preparation: Enable Apps from Unknown Sources
The very first step is enabling your FireStick to install apps from unknown sources. This is because Chrome isn’t available directly in the Amazon App store.
Ensure you proceed with caution as installing apps from unknown sources can potentially harm your device. Follow these steps:
- From the main screen, select ‘Settings’.
- Navigate to ‘My Fire TV’ or ‘Device’.
- Select ‘Developer options’.
- Toggle ‘Apps from Unknown Sources’ to ON.
Congratulations, your FireStick is now ready for the Chrome browser!
Installing The Downloader App
The next crucial step involves the installation of the ‘Downloader’ app. This is the bridge we use to download the Chrome APK file. Here are the instructions:
- Go back to the home screen and select the ‘Search’ icon.
- Type ‘Downloader’ into the search bar and select it when it appears.
- Download and install the ‘Downloader’ app.
- Once installed, open the Downloader app.
Downloading And Installing Chrome
With the Downloader app ready, it’s time to download and install Chrome. Follow these steps:
- In the Downloader app, enter the URL for the Chrome APK file. I recommend APKMirror as a reliable source. Make sure you download a version compatible with FireStick.
- Download the APK file.
- Once downloaded, the Downloader app will automatically start the installation process.
- Click on ‘Install’.
- Once the installation is complete, select ‘Done’.
Voila! You now have Chrome on your FireStick. It might be worthwhile to consider restarting your device to ensure smooth operation.
Tips and Alternatives
While Chrome provides a robust browsing experience, a useful suggestion would be to also consider other browser alternatives for your FireStick. Amazon has its own web browser, Silk, which is well optimized for the FireStick.
We’ve covered the main process. However, it’s also beneficial to understand how to effectively use and navigate Chrome once installed on your FireStick. As the Chrome browser isn’t designed specifically for FireStick, it doesn’t work perfectly with the FireStick remote.
To overcome this, I recommend using a mouse-toggle app, which enables a mouse-like cursor on your FireStick screen, making it easy to navigate. Simply download and install the Mouse Toggle app in the same way you installed the Chrome browser, using the Downloader app.
Another noteworthy point is that if your FireStick remote has a voice feature, you can use it with Google Chrome for voice searches. This can significantly simplify your browsing experience. To use this feature, simply press the microphone button on your FireStick remote and say your command.
Maintaining FireStick Security
It’s essential to remember that allowing installations from unknown sources carries a risk of potential security threats. Once you have installed Chrome on your FireStick, I recommend turning off the ‘Apps from Unknown Sources’ feature to maintain the security of your device.
Conclusion
With Chrome on your FireStick, you can enjoy a full-fledged browsing experience on your TV. Whether it’s accessing a quick recipe, streaming a video, or checking out a blog post, having a browser on your FireStick offers incredible convenience. While it might seem complex, following the steps outlined above makes the process straightforward. Always remember to download APKs from reliable sources to ensure your device remains secure.
FAQs
How do I install a browser on my FireStick?
To install a browser on your FireStick, you need to first enable ‘Apps from Unknown Sources’ in your device settings. Then, use the Downloader app to download and install the browser APK file.
Is there a web browser for FireStick?
Yes, FireStick supports web browsers. Amazon’s own Silk browser is available in the Amazon App store. Alternatively, you can also install other browsers like Chrome or Firefox using the method explained above.
Does Fire Stick have Chrome?
No, FireStick does not natively support Chrome as it is a Google product and FireStick is an Amazon product. However, Chrome can be sideloaded onto the FireStick using the process described in this guide.
Can you get Chrome on Amazon Fire?
Yes, while Chrome isn’t available directly on the Amazon App store, it can be installed onto your FireStick by sideloading the APK file as detailed in the steps above.


