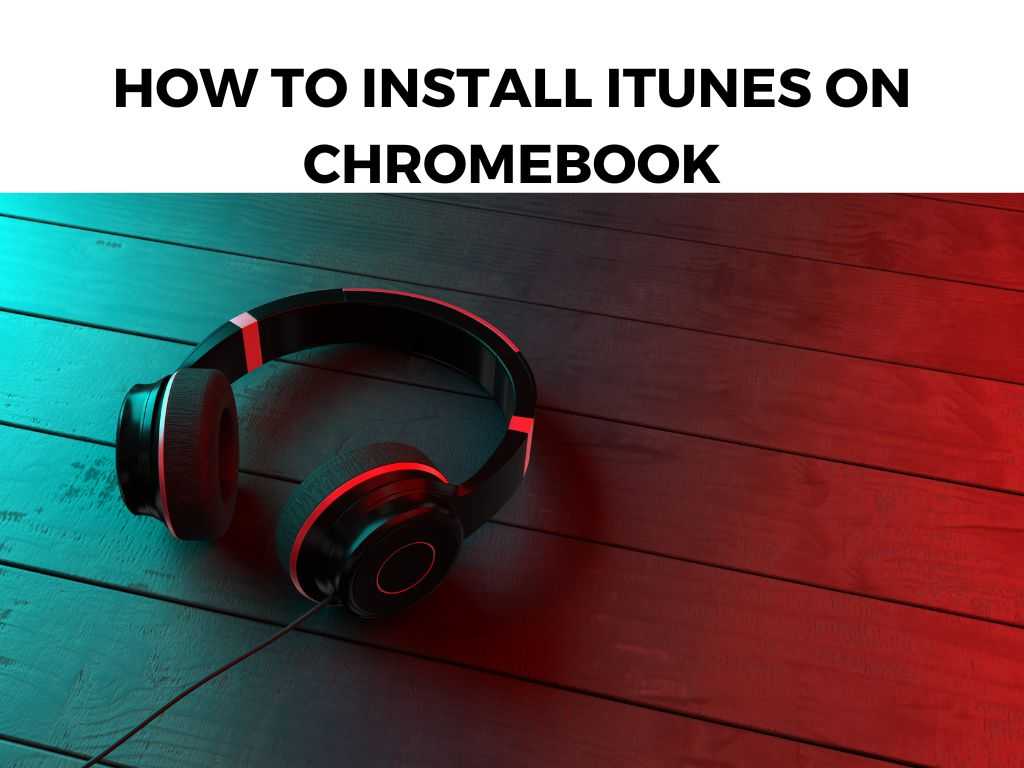
As such, there’s an OS mismatch issue, which is why you can’t install iTunes directly on a Chromebook. However, fret not! There are a few reliable alternatives to access your iTunes library on your Chromebook.
TL;DR: Although it’s not possible to directly install iTunes on a Chromebook, as these devices don’t support macOS or Windows applications, you can still access your iTunes media via Apple Music. The key is to utilize Apple Music through the Chrome browser or the Android app, available for Chromebooks that support Android apps.
Scroll down to get a detailed answer
Read on to understand the full process and learn some handy workarounds.
Table of Contents
Accessing iTunes Media through Apple Music
As I’ve mentioned earlier, you can access your iTunes library through Apple Music, either via a web browser or an Android application. Here’s how:
Apple Music on the Chrome browser:
- Launch the Chrome browser on your Chromebook.
- Go to the Apple Music website at music.apple.com.
- Sign in using your Apple ID (the same ID you use for iTunes).
- Once logged in, you can access your iTunes library under “Library.”
Apple Music Android app:
For Chromebooks that support Android apps, you can use the Apple Music Android app:
- Go to the Google Play Store.
- Search for “Apple Music.”
- Click on “Install.”
- After installation, open the app and sign in with your Apple ID.
- Your iTunes library will be available under “Library.”
Note: Remember, Apple Music is a subscription service. However, your iTunes purchases should be accessible even without a subscription.Using Google Play Music as an Alternative
An alternative method is to transfer your iTunes music library to Google Play Music, which is supported natively on Chromebooks. Here’s how:
- Download Google Play Music Manager to your old computer (the one with iTunes installed).
- During setup, choose “Upload songs to Google Play” and select “iTunes.”
- Follow the prompts to finish the upload process.
- Once the upload process is completed, your iTunes music library will be available on your Chromebook through Google Play Music.
Streaming iTunes Movies and TV Shows
Unfortunately, movies and TV shows purchased from iTunes can’t be watched directly on a Chromebook due to digital rights management (DRM) restrictions.
However, I recommend using Movies Anywhere service, which syncs your movie purchases across various platforms, including iTunes and Google Play, allowing you to watch your iTunes movies on your Chromebook.
Transferring iTunes Library to a USB Drive
If your primary concern is iTunes music, another method to consider involves transferring your iTunes music library to a USB drive, which can then be used with your Chromebook.
This is a suitable option for those who prefer having their music files available offline without the need for streaming. Let me guide you through the process:
- On your computer where iTunes is installed, find the iTunes folder. By default, it is located in the ‘Music’ folder of your user directory.
- Connect a USB drive to your computer.
- Copy the entire iTunes folder and paste it onto your USB drive.
- Once the copying process is completed, remove the USB drive from your computer and plug it into your Chromebook.
- Your Chromebook will automatically recognize the USB drive, and you can play your music directly from the file manager.
Note: This method will only work for music files. Movies and TV shows from iTunes are protected with DRM and can’t be transferred this way. If you don’t mind switching platforms and want a more straightforward solution, you may want to consider other music streaming services that support Chromebook without the need for any workaround. Platforms like Spotify, YouTube Music, and Amazon Music are readily available as web apps or Android apps (for Chromebooks that support them). You can upload your music files to these services or take advantage of their vast music libraries. For those tech enthusiasts out there who love a challenge, another approach is to use Wine, a compatibility layer capable of running Windows applications on various POSIX-compliant operating systems. This method is a bit technical and might not be for everyone, but here are the steps: Again, remember this method is complex and not guaranteed to work perfectly due to Chromebook’s hardware limitations and the fact that Wine is not completely stable on Chrome OS. It’s important to understand the limitations of these workarounds. While they enable access to your iTunes music, none of these methods provide the full iTunes experience. Certain features like smart playlists, iTunes Store, and Home Sharing are unavailable. Furthermore, none of the above methods support iTunes’ non-music media such as audiobooks, podcasts, movies, and TV shows, except through specific services like Movies Anywhere. Always remember, one of the strengths of the Chromebook is its seamless integration with Google’s suite of apps and services. I recommend making full use of these Google apps for the best user experience. For instance, Google Podcasts is a solid alternative for iTunes podcasts, and YouTube is a great platform for music videos and other video content. In conclusion, while the Chrome OS/iTunes compatibility issue means you can’t directly install iTunes on your Chromebook, there are alternative ways to access your iTunes media. By using Apple Music, either via the Chrome browser or Android app, or transferring your iTunes library to Google Play Music, you can still enjoy your music on your Chromebook. For your iTunes movies and TV shows, syncing your purchases with Movies Anywhere will give you the desired result. I hope these methods will help you continue enjoying your media, irrespective of the device you use. Yes, but only if you’re using the Apple Music Android app. This feature is not available in the browser version. Yes, playlists can be imported during the initial upload process in Google Play Music Manager. Removing DRM is against the terms and conditions of the iTunes Store, and as such, it is not recommended. As of now, Apple has not made any announcements about making iTunes available for Chromebook.Using Other Music Streaming Services
Using Wine to Run iTunes
sudo dpkg --add-architecture i386, wget -nc https://dl.winehq.org/wine-builds/winehq.key, sudo apt-key add winehq.key, sudo apt-add-repository 'deb https://dl.winehq.org/wine-builds/ubuntu/ bionic main', sudo apt update, and finally sudo apt install --install-recommends winehq-stable.Understanding the Limitations
Conclusion
FAQs
Can I download my iTunes music for offline listening on my Chromebook?
Can I import my iTunes playlists to Google Play Music?
Is there a way to remove DRM so I can watch iTunes movies on my Chromebook?
Will Apple ever make iTunes available for Chromebook?
Was this helpful?


