It’s no secret that as we surf through the internet, stream music, install applications, and work on various documents, our computer’s performance can start to drag. This sluggish performance is often due to the random access memory (RAM) cache being overwhelmed with data that is no longer needed.
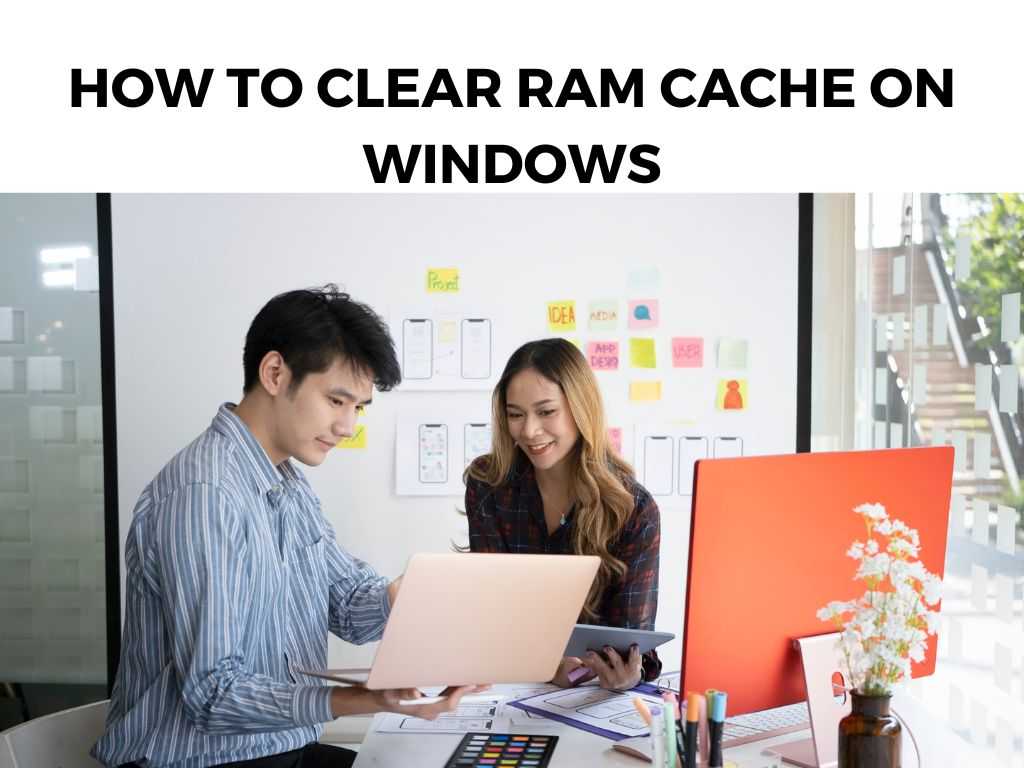
Fortunately, there is a solution to this common issue: clearing your RAM cache. This article will delve into the intricacies of how to clear RAM cache on Windows. We’ll share personal insights, recommendations, and guidance to improve your Windows experience.
TL;DR: To clear RAM cache on Windows, you can use the built-in Windows Resource Monitor, a Disk Cleanup tool, or a third-party application like CleanMem. But keep in mind, clearing RAM cache is a temporary solution for sluggish computer performance. Regularly updating your software and hardware is the ultimate solution.
Scroll down to get a detailed answer
Table of Contents
Understanding RAM and Cache
Before we dig into the process of clearing the RAM cache, it’s crucial to understand what RAM and cache are. RAM is your system’s short-term data storage. It stores the information your computer is currently using so it can be quickly accessed.
Cache, on the other hand, is a hardware or software component that stores data so future requests for that data can be served faster. When we talk about clearing RAM cache, we’re referring to cleaning out temporary data that’s no longer needed but is still occupying your memory.
How to Clear RAM Cache Using Windows Resource Monitor
One of the quickest ways to clear RAM cache is by using the Windows Resource Monitor. Follow the steps below:
- Open the ‘Start’ menu and type ‘Run’ in the search bar. Press ‘Enter.’
- In the ‘Run’ dialog box, type ‘resmon.exe’ and press ‘Enter.’ This will open the Resource Monitor.
- Click on the ‘Memory’ tab.
- Find the processes that are taking up the most memory. Right-click and select ‘End Process.’
Note: Be careful while ending processes. Some processes are critical for the functioning of your system. Only end a process if you are sure it is safe to do so.
How to Clear RAM Cache Using Disk Cleanup Tool
Disk Cleanup is another built-in tool that Windows offers to clear RAM cache.
- Open the ‘Start’ menu and type ‘Disk Cleanup’ in the search bar. Click on the app when it appears.
- Choose the drive you want to clean.
- In the ‘Files to delete’ section, select ‘Temporary files.’
- Click ‘OK,’ then ‘Delete files.’
Note: This process will also help free up disk space by removing other unnecessary files.
How to Clear RAM Cache Using Third-Party Applications
If you’re not comfortable handling system resources directly, I recommend using a third-party application like CleanMem. This tool automates the process, ensuring that only safe processes are ended, and the right caches are cleaned.
Maintaining Your System’s Performance
While the previous sections cover the basic ways to clear your RAM cache on Windows, there’s a bit more to maintaining your system’s performance than that.
I recommend adopting a more comprehensive approach to system care, that goes beyond just clearing the RAM cache. This can include steps such as:
- Regularly Restarting Your Computer: Restarting your computer can clear out any memory leaks or unnecessary processes that are running. I recommend doing this at least once a week.
- Uninstalling Unnecessary Applications: Every application on your computer takes up some system resources, even when not in use. If you have applications that you no longer need, uninstall them to free up some resources.
- Disabling Startup Programs: Some applications are set to run as soon as your computer boots up, which can slow down your startup time and consume resources throughout your computer’s operation. You can disable these in your system settings.
Deep Cleaning with Advanced System Tools
In addition to the steps outlined above, there are also advanced system tools you can use to really clean out your system and improve its performance.
Windows System Configuration: This tool can be used to disable startup programs, which can free up resources and improve your startup time.
- Open the ‘Start’ menu and type ‘System Configuration’ in the search bar. Click on the app when it appears.
- Click on the ‘Startup’ tab.
- Uncheck any programs that you don’t need to run at startup.
- Click ‘OK’ and restart your computer for the changes to take effect.
Windows Performance Monitor: This tool can give you a detailed look at how your system resources are being used, and can help you identify any problem areas.
- Open the ‘Start’ menu and type ‘Performance Monitor’ in the search bar. Click on the app when it appears.
- Use the various tools and reports to monitor your system’s performance.
Note: These advanced tools should be used with caution. Incorrectly changing system settings can have negative effects on your system’s operation.
RAM Cache and Virtual Memory
Windows uses a portion of your hard drive as ‘virtual memory’ to supplement your RAM. When your RAM is full, data can be moved to virtual memory to free up space. However, accessing data in virtual memory is slower than accessing data in RAM.
If you’re regularly needing to clear your RAM cache to maintain system performance, it may be a sign that your system doesn’t have enough RAM to handle your typical workload. In this case, I recommend considering a RAM upgrade.
The Impact of Software Updates
Regular software updates are vital for maintaining system performance. Developers often release updates to optimize their software and fix any bugs or security issues.
By keeping your system and applications up-to-date, you’re ensuring they’re running as efficiently as possible.
Alternatives to Clearing RAM Cache
Clearing your RAM cache is a good short-term solution to boost your system’s performance. But if you’re regularly facing performance issues, I recommend looking into these alternatives:
- Upgrading your RAM: More RAM means your computer can handle more processes at once, which can improve performance.
- Keeping your system up-to-date: Regularly updating your system can also improve its performance. Updates often include performance improvements and optimizations.
Conclusion
Clearing your RAM cache on Windows is a useful practice that can free up memory and boost your system’s performance. By using the Windows Resource Monitor, Disk Cleanup, or a third-party application, you can maintain the optimal functionality of your computer.
However, these methods are short-term fixes. Upgrading your RAM and regularly updating your system are the best long-term solutions for performance issues.
FAQs
Is it safe to clear RAM cache?
Yes, it is safe as it only removes temporary files. However, you should be careful while ending processes in the Resource Monitor.
Will clearing RAM cache delete my files?
No, clearing RAM cache will not delete any of your personal files or documents.
How often should I clear my RAM cache?
If you’re noticing performance issues, you may want to clear your RAM cache. However, frequent cache cleaning might indicate the need for a RAM upgrade or system update.
Can clearing the RAM cache improve system speed?
Yes, it can provide a temporary boost to system speed by freeing up memory. However, the best long-term solution is a hardware upgrade or system update.


