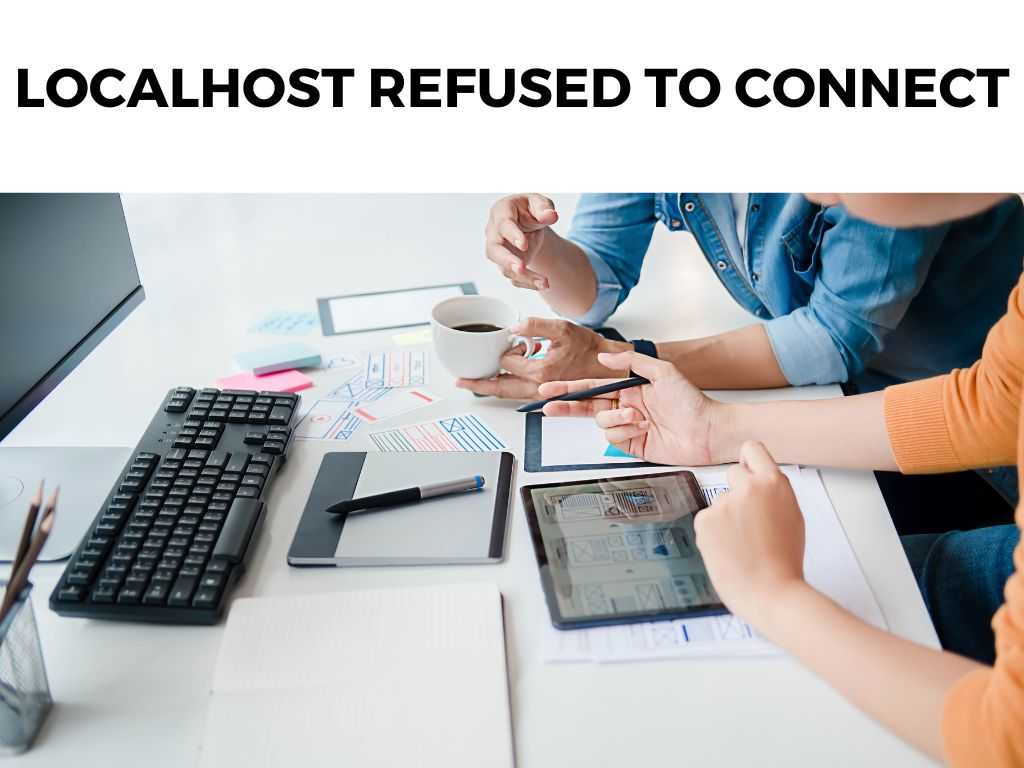
But worry not, because today we’re going to delve into the depths of this issue, and I’ll share with you some insights and recommendations that could help you navigate through it.
TL;DR: The error “localhost refused to connect” arises when your system’s web browser can’t establish a connection with the local server. It could be due to a number of reasons, such as misconfigured settings, incorrect proxy setup, or firewall blocking.
Scroll down to get a detailed answer
I recommend you to troubleshoot the issue systematically by checking your local server’s status, verifying network settings, examining firewall rules, and scrutinizing proxy settings.
Understanding ‘localhost refused to connect’
First, let’s get a clearer picture of what this error means. ‘Localhost’ refers to the device you’re currently using – your local machine. In the context of a web server, localhost would be the server that’s hosted on your own computer.
‘Refused to connect’ means that your web browser attempted to establish a connection with your local server but couldn’t. It’s the equivalent of knocking on a door and no one answering. There’s a communication breakdown somewhere along the line.
Probable Causes and Solutions
There are several reasons why your localhost might refuse to connect. I’ll take you through these reasons, and provide you with possible solutions:
- Local Server is Not Running: The first thing to check is whether your local server is running. If your server isn’t operational, your browser won’t be able to connect.
- Misconfigured Network Settings: Your computer’s network settings could be interfering with the connection to the local server. Review these settings to ensure they’re correctly configured.
- Firewall Blocking: Firewalls can prevent your browser from connecting to the local server. Check your firewall rules to ensure that they aren’t blocking the connection.
- Incorrect Proxy Setup: A misconfigured proxy can disrupt your local server connection. Make sure your proxy settings are correct.
Troubleshooting the Issue
If you’re confronted with the dreaded “localhost refused to connect” message, don’t panic! Here’s a systematic guide to troubleshooting the issue:
- Check Local Server: Ensure your local server is running. This will differ depending on the server software you’re using.
- Verify Network Settings: On your computer, check your network settings to ensure they’re configured correctly.
- Examine Firewall Rules: Review your firewall rules to verify they’re not preventing the connection.
- Scrutinize Proxy Settings: Check your proxy settings to ensure they’re correctly set up.
Note: If you’re still experiencing problems after running through these steps, it could be an issue with your server software or a deeper network issue.More Helpful Insights and Additional Recommendations
While we’ve covered the basic troubleshooting methods for resolving the “localhost refused to connect” issue, it’s equally essential to explore some additional, often overlooked aspects that might contribute to the issue.
In this section, we’ll go beyond the basics, and delve into some under-discussed topics.
Browser-Specific Issues
Every browser is a world of its own and sometimes, the refusal to connect can stem from browser-specific issues. It’s crucial to be aware of this and be ready to tackle these problems head-on.
If you’re using Google Chrome, for instance, certain security settings can cause a refusal to connect. Therefore, I recommend trying another browser to see if the issue persists across different platforms. If the problem is specific to one browser, you can then focus your attention on tweaking the browser settings.
SSL/TLS Misconfigurations
The role of SSL/TLS in establishing secure connections is pivotal. However, any misconfigurations here can cause a “localhost refused to connect” error.
This can include expired certificates, or issues with the certificate authority. I recommend that you verify your SSL/TLS configurations and check the status of your certificates.
Antivirus Interference
Sometimes, antivirus software can interfere with your connections. While these programs are designed to protect your system, they can sometimes become overzealous and block safe connections.
If you suspect this is the issue, I recommend disabling your antivirus momentarily and then attempting to connect to localhost. If the connection is successful, then your antivirus might need some adjustments.
Port Issues
Localhost usually runs on port 80 or 8080 for HTTP, and port 443 for HTTPS. However, if these ports are in use by another service or if they are blocked, you could encounter a refusal to connect.
Note: Changing the ports that services run on can have far-reaching impacts on your system, so proceed with caution! The “localhost refused to connect” error is a common but solvable issue. Armed with the understanding of what causes this error and a systematic approach to troubleshooting, you should be able to tackle it head-on. Keep calm, and systematically go through your server status, network settings, firewall rules, and proxy settings. You’ll have your localhost back up and running in no time. ‘Localhost’ is the device you’re currently using. In the context of a web server, localhost refers to the server that’s hosted on your local machine. The refusal of localhost to connect could be due to a number of reasons like misconfigured settings, incorrect proxy setup, or firewall blocking. You can troubleshoot this error by checking your local server’s status, verifying network settings, examining firewall rules, and scrutinizing proxy settings.Conclusion
FAQs
What is ‘localhost’?
Why does ‘localhost refuse to connect’?
How can I troubleshoot ‘localhost refused to connect’?
Was this helpful?


