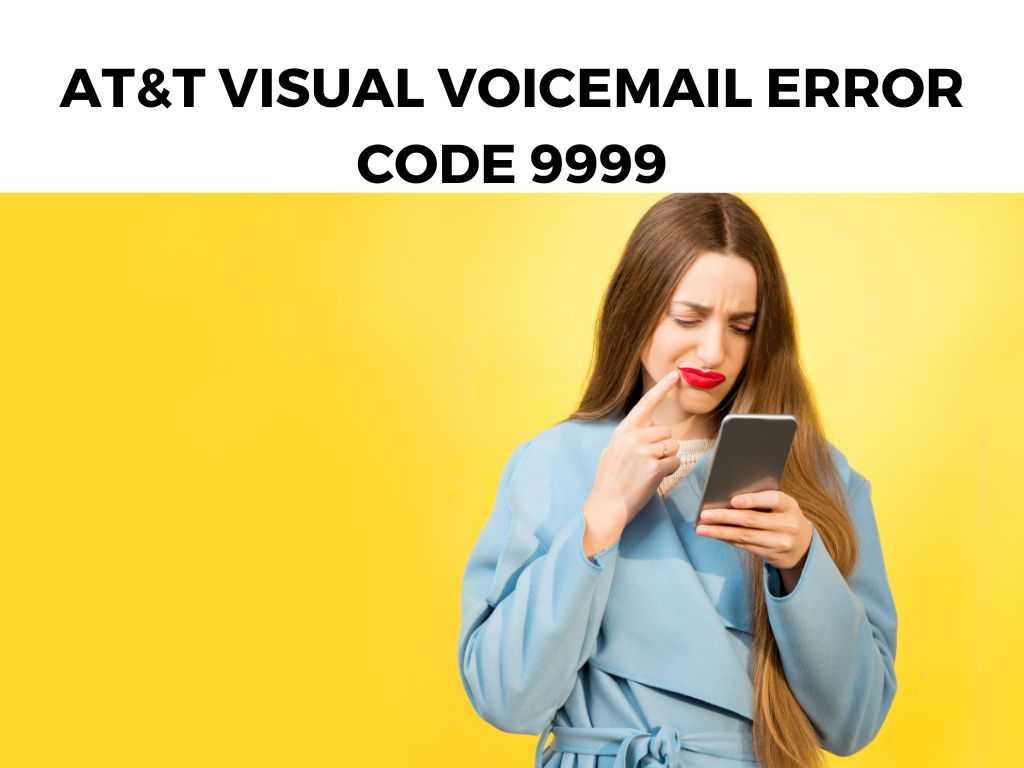
TL;DR: The AT&T visual voicemail error code 9999 typically occurs when there’s an issue with your network connectivity or device settings. The primary steps to rectify this include checking your network, resetting your voicemail password, and updating your device’s software.
Scroll down to get a detailed answer
Please read on to get a more comprehensive understanding of how to tackle this nuisance.
Table of Contents
Understanding the Error
The error code 9999 with AT&T visual voicemail usually comes up when your phone is unable to establish a stable connection to AT&T’s servers. It could be due to network issues, outdated software on your device, or a problem with your voicemail settings.
Note: Not all cases of error code 9999 are the same. It’s crucial to diagnose the specific cause in your case to find an effective solution.Diagnosing the Issue
When you encounter error code 9999, here are some diagnostic steps you can take:
- Check your network connectivity. Make sure your device is connected to a stable network, whether it’s Wi-Fi or cellular data. If the connection is unstable, your device might struggle to connect to the AT&T servers, leading to the error.
- Verify if your voicemail is set up correctly. Sometimes, this error may stem from incorrect voicemail settings. Ensure that your voicemail is correctly set up with a strong password.
- Update your device software. An outdated device software can lead to a myriad of issues, including error 9999. Check if there are any pending software updates and install them promptly.
In-depth Solutions to AT&T Visual Voicemail Error Code 9999
Once you’ve diagnosed the issue, here are some solutions to resolve it:
Fixing Network Issues
I recommend trying the following steps to resolve any network issues:
- Toggle your Airplane Mode. This simple trick can refresh your device’s network connection. Switch on the Airplane Mode, wait for a minute or two, and then turn it off.
- Reset your Network Settings. On both Android and iOS devices, you have the option to reset your network settings.
Note: This action will also erase all saved Wi-Fi networks and Bluetooth pairings.
- Reach out to AT&T support. If you’ve tried the above and still face issues, it might be time to contact AT&T support. There could be network-related issues on their end that need to be addressed.
Addressing Voicemail Settings
I recommend resetting your voicemail settings:
- Reset your voicemail password. To do this, you can navigate to your account settings on the AT&T website or app, locate the voicemail settings, and follow the prompts to reset your password.
- Set up your voicemail again. If resetting the password doesn’t work, try setting up your voicemail from scratch. Note: Make sure you save any important voicemails as this process might erase all current voicemails.
Updating Device Software
It’s important to keep your device’s software up to date. I recommend the following steps:- Check for updates. Go to your device’s settings and look for any pending software updates.
- Install updates. If any updates are available, install them. The device may restart after the installation.
- Reboot your device. Even if there are no updates, it might be helpful to restart your device to clear any temporary software glitches.
The Mystery of AT&T Visual Voicemail Error Code 9999
In the quest to provide a comprehensive guide on tackling the notorious AT&T visual voicemail error code 9999, it’s essential to cover every aspect of this issue. While the previous sections have provided a solid foundation on how to diagnose and address this error, there’s still more to unpack.
Configuring Your Device’s APN Settings
For Android users, an often overlooked aspect in this issue is the Access Point Names (APN) settings on your device. The APN settings control how your device connects to your carrier’s network. Incorrect APN settings could lead to network-related issues and give rise to the error code 9999.
I recommend the following steps to verify your APN settings:
- Navigate to the APN settings. This usually lies under Settings > Network & Internet > Mobile Network > Advanced > Access Point Names.
- Ensure the AT&T APN settings are correct. The APN settings for AT&T usually include values like ‘phone’ for the APN name and ‘AT&T’ for the operator.
- Reset your APN settings. If you’re unsure, you can reset these settings to the default values.
Note: APN settings can vary based on your device and location, so it’s best to check AT&T’s website or contact their support to get the correct values.
Clearing Cache and Data of the Voicemail App
Sometimes, the app’s cache or data might become corrupted, leading to various issues, including the error code 9999. Clearing the cache and data of the voicemail app could be a solution.Here’s what I recommend:
- Go to your device settings. This is where you manage all installed apps.
- Find the Voicemail app. It might be listed under ‘V’ for Voicemail, or ‘A’ for AT&T, depending on your device.
- Clear the cache and data. Find the options to clear cache and data, and tap on them.
Note: Clearing the data will erase all saved voicemails, so ensure you’ve backed up any important voicemails before proceeding.
Reinstalling the Voicemail App
If clearing the cache and data doesn’t resolve the error, you might have to take the drastic step of reinstalling the voicemail app. This process involves uninstalling the current app and then reinstalling it from your device’s app store.
Here’s what I recommend:
- Uninstall the Voicemail app. You can do this from your device settings or directly from your home screen, depending on your device.
- Restart your device. This will clear any temporary files related to the app.
- Reinstall the Voicemail app. Navigate to your device’s app store, search for the AT&T Voicemail app, and install it.
- Set up your voicemail again. Once the app is installed, open it, and follow the prompts to set up your voicemail.
Although it’s a bit more involved, reinstalling the voicemail app can often resolve any persistent issues related to the error code 9999.
With these additional methods, you now possess a holistic toolkit to resolve the AT&T visual voicemail error code 9999. It’s about combining patience with methodical troubleshooting – and remember, if in doubt, AT&T’s customer support is just a call away!
Conclusion
AT&T’s visual voicemail error code 9999 can be a cause for concern, but by understanding the issue and following these carefully curated steps, you should be able to resolve it.
Remember, it’s crucial to keep your device’s software updated and ensure your voicemail settings are correctly configured. And while network issues can sometimes be beyond your control, a quick call to AT&T’s support can usually help iron out any wrinkles.
FAQs
Why am I getting error code 9999 on my AT&T visual voicemail?
This error usually indicates an issue with your device’s connectivity to AT&T servers, which could be due to network problems, outdated device software, or incorrect voicemail settings.
How can I fix the AT&T visual voicemail error code 9999?
You can resolve this by checking and fixing your network connectivity, resetting your voicemail settings, and updating your device’s software.
Can I prevent the AT&T visual voicemail error code 9999?
Keeping your device’s software updated, maintaining stable network connections, and ensuring your voicemail is correctly set up can help prevent this error.
Was this helpful?
YesNoThanks for your feedback!


