Are you experiencing a blinking white light on your FiOS router and wondering what it means and how to fix it? The blinking white light on a Fios router typically indicates that the router is attempting to boot up but it might have other meanings. Let’s find out.
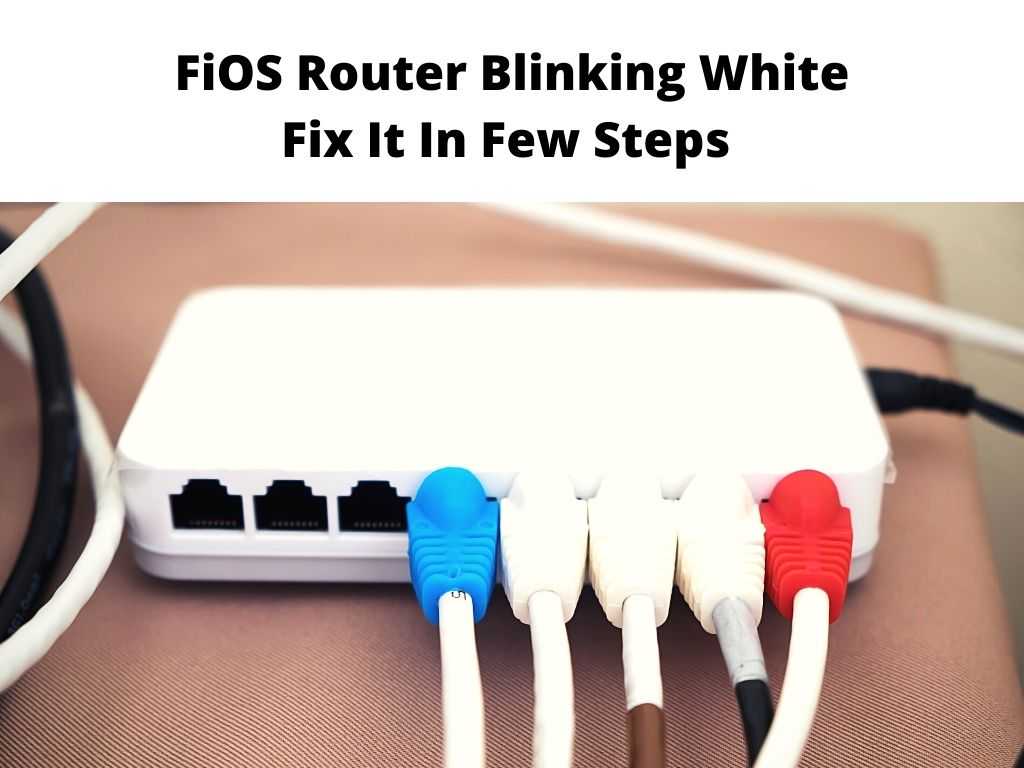
Table of Contents
What does the flashing white lights mean on my FiOS router?
A FiOS router flashing white means that it’s trying to boot up and you should have nothing to worry about. During this period, you might notice that the internet connection is unstable or temporarily unavailable.
Once the FiOS router boots, you can access the internet without any issues. The blinking light will stop after a few minutes, if not then you can try any of the below solutions to get it solved. Let’s now see different reasons why your router is booting up and different solutions.
Fios Router Firmware Update
Most likely your router is having a firmware update. Verizon just like other providers update the firmware periodically. When an update is available and initiated, the router will temporarily blink white. And once the update is complete, the power light will turn on, and the blinking will stop.
To update the firmware on a Verizon FiOS router, follow these steps:
- Connect your computer to the router using an Ethernet cable.
- Open a web browser and enter “192.168.1.1” into the address bar. This will take you to the router’s login page.
- Enter the router’s username and password. The default username is “admin” and the default password is “password”.
- Once logged in, navigate to the “Maintenance” or “Advanced” tab.
- Look for an option to “Check for firmware updates” or “Update firmware” and click on it.
- Follow the prompts to download and install the new firmware.
- Once the firmware update is complete, you may be prompted to restart your router. If so, click on “OK” to reboot the router.
- After the router has restarted, log in again to ensure that the firmware update was successful.
Do A hard reset
In most cases when there are issues with the router, most people usually go for a hard reset. Hard reset is the best approach to solving common issues with the router. However, this process initiates a manual reboot and during the reboot process, the router will blink white.
To perform a hard reset on a Verizon FiOS router, follow these steps:
- Locate the small “Reset” button on the back of the router.
- Use a paperclip or other small object to press and hold the button for at least 15 seconds.
- Release the button and wait for the router to reboot.
- Once the router has rebooted, you will need to reconfigure your network settings. This includes the SSID and password for your wireless network, as well as any other settings you may have customized.
How long will my router blink white?
The time that your router will blink white will depend mainly on the time it will take for the hard reset to complete or the update process to complete. In most cases, it takes less than 10 minutes to update and reboot. However, it might take longer depending on the issue at hand. If it takes longer than a few minutes, there’s probable failure along the way.
Why is my FIOS router blinking white for a long time?
The Fios router flashing white for a long might be a sign of either the failure of the update process or a related issue.
Botched Firmware update
One of the most common problems that cause the Fios router to time out is a botched firmware update. If there’s an error somewhere during the updating process, then you might end up with a router that is stuck at boot.
Sometimes, it takes longer than what is expected. In this case, you should check whether it takes longer than 10 minutes and if it does then there’s probably a problem with the FiOS router firmware and you should reboot the router manually.
Failed reboot
Sometimes, there’s a malfunction with the router firmware and you will end up with a router that struggles to boot. In this case, your router might have failed to boot and you will see a blinking light on the FiOS router.
The best way to fix this problem is by rebooting the Fios router manually using the power button and the reset button of your FIOS router.
FAQs
Why is my FiOS router blinking white?
There are a couple of reasons why your router will be blinking white and different solutions you can use to address the issue. The first reason is that the router is stuck at reboot and the second reason is that the router is trying to update the firmware.
Should I worry when my FiOS router blinks white?
No, you should not worry when your FiOS router is blinking white. The blinking light is a sign that the router is updating and trying to connect back to Verizon’s internet. It’s normal for the router to blink at this stage and will stop once it boots up normally.
How long does it take for the Verizon Fios Router to boot?
In most cases, it takes less than 10 minutes for the first router to fully reboot. If it takes more than this time, then you might have to reboot the router manually.
Conclusion
There are some reasons why you will experience a FiOS router blinking white and different solutions exist to fix it. In most cases, the flashing white light on the FiOS router is caused by an update process or a hard reset. If the Fios router is stuck at boot up, then you should hard reset to reboot the FiOS router manually and get it going again.


