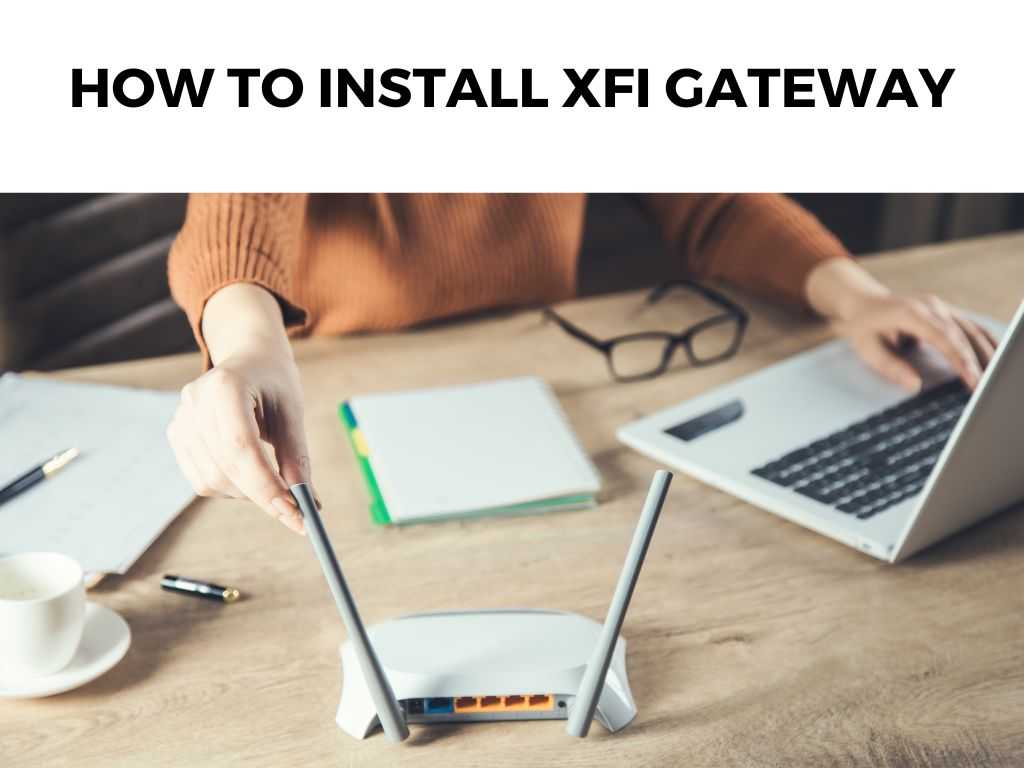
I’ve had my fair share of networking installations, and today, I’m going to break down the process for you. Trust me, you’re in good hands.
TL;DR: Installing the xFi Gateway is relatively straightforward. Ensure you’ve got the necessary equipment, connect the gateway to power and coaxial cables, activate via the Xfinity app or online, and set up your WiFi.
Scroll down to get a detailed answer
Always check for a solid connection and keep your details secure. But hey, for all the juicy details, keep reading!
Table of Contents
Preparation: Gather Your Equipment
Before diving into the setup process, it’s essential to have everything you need on hand:
- xFi Gateway: This one’s a given, right?
- Power Cord: Typically included with the gateway.
- Coaxial Cable: This is the thick cable often with a single pin in the middle.
- Ethernet Cable: Optional, but good if you’re connecting a device directly.
Note: Check the box contents when you receive your gateway to ensure nothing’s missing.Setting the Stage: Find the Perfect Spot
Location, location, location! Where you place your xFi Gateway can make all the difference in your network performance.
- Central Position: I recommend placing the device somewhere central in your home. This way, the signal distribution is more even.
- Away from Obstructions: Keep the gateway away from metal objects, thick walls, or electronic devices that might interfere with the signal.
Let’s Get Plugged In
Alright, time to get hands-on!
- Connect the Coaxial Cable: Attach one end of this cable to a wall outlet and the other to the gateway.
- Plug in the Power Cord: Connect it to the gateway and then into an electrical outlet.
- Watch the Lights: Wait for the lights on the gateway to come on. If they’re blinking, it’s a good sign! It means the device is booting up.
Activating Your xFi Gateway
There are multiple ways to activate the xFi Gateway:
- Using the Xfinity xFi App:
- Download the app if you haven’t.
- Open the app and follow the on-screen instructions for setup.
- Online Activation:
- Head to Xfinity’s activation page on a computer or mobile device.
- Log in and follow the prompts.
Note: If you run into any hiccups, don’t hesitate to reach out to Xfinity’s support.Setting Up Your WiFi
Now that the gateway’s active, let’s get you connected!
- Default Credentials: On the bottom or side of the gateway, you’ll find the default SSID (network name) and password.
- Connect: On a device, search for WiFi networks. Find the one that matches your SSID, click on it, and enter the default password.
- Change Details: For added security, I recommend changing the network name and password. You can do this through the xFi app or via a browser.
Note: Always remember to use a strong password! Ensure everything’s running smoothly: After that exhilarating ride through the basics of setting up your xFi Gateway, let’s delve deeper into some more intricate parts of the process. These tips are designed for those who crave just a tad more knowledge or wish to customize their experience further. Trust me, a few tweaks here and there can elevate your internet experience from good to stellar! Internet security is no joke! Here are a few more advanced steps you can take to ensure you’re browsing safely: Xfinity’s xFi provides some neat tools for managing your network: Lastly, always keep a record: The xFi Gateway is an impressive device designed for user-friendliness. By following these steps, you should have a seamless and effective installation process. Remember, the key is preparation, a solid understanding of the steps, and a pinch of patience. Happy browsing, streamer, gamer, or however you use your newfound internet prowess! Absolutely! The xFi Gateway has Ethernet ports at the back for direct connections. Numerous factors could affect this. It might be due to the distance from the gateway, interference, or issues from the service provider. Always check with Xfinity’s support. While a technician can assist, I believe you’ve got this! Follow this guide, and you should be golden.Checking Your Connection
Advanced Setup Tips for Your xFi Gateway
Personalizing Your Gateway Settings
Ensuring Optimal Performance
Enhancing Security Measures
Network Management Tools
Backup and Documentation
Conclusion
FAQs
Can I connect devices directly to the gateway?
I’m not getting the maximum speed I paid for. Why?
Do I need a technician to install the xFi Gateway?
Was this helpful?


