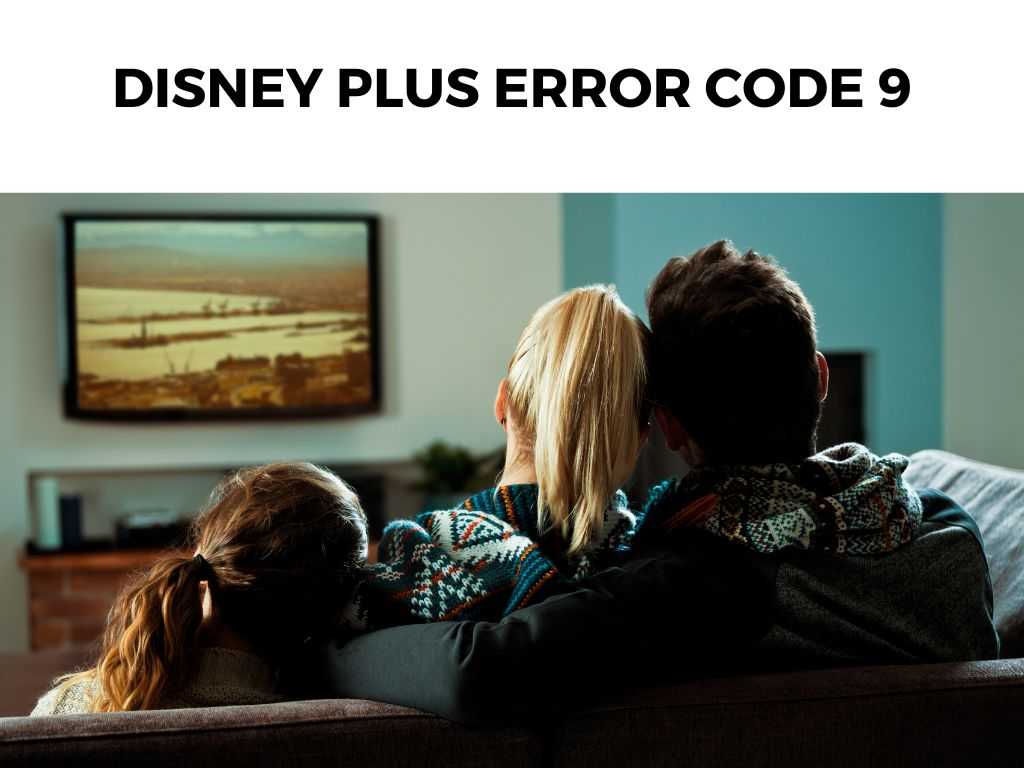
TL;DR: Disney Plus Error Code 9 primarily occurs due to data issues that may originate from your device, internet connection, or the Disney Plus app itself. It’s essential to ensure that your device, software, and internet connection meet the minimum requirements set by Disney Plus.
Scroll down to get a detailed answer
Refreshing your connection, clearing cache and data, reinstalling the app, and contacting support are some proven remedies. Read on for a comprehensive step-by-step guide on resolving this nagging issue.
Table of Contents
Spotting the Signs and Identifying Causes
Knowing how to identify the error can provide you with the tools to address it effectively. Here’s what to look for:
- A pop-up message that says, “Something went wrong. Please try again. If the problem persists, visit the Disney+ Help Center (Error Code 9).”
- The app refusing to load beyond the initial screen.
- Frequent app crashes during streaming.
Addressing Disney Plus Error Code 9: A Step-By-Step Guide
I recommend using the following systematic approach to tackle this issue:
- Check Your Internet Connection: This is usually the first place to look. Ensure your internet is working properly and meets the recommended speed for Disney Plus. If it doesn’t, reset your router or try a different network.
- Device Compatibility Check: Make sure your device meets the Disney Plus requirements for a smooth streaming experience.
- Clear Cache and Data: Often, redundant data or corrupt cache can trigger this error. Clearing the app’s cache and data can be an effective solution.
- Reinstall the Disney Plus App: If all else fails, you might need to uninstall and reinstall the app on your device.
Taking a Closer Look at Your Internet Connection
Error Code 9 often signifies issues related to data transmission. Therefore, taking a closer look at your internet connection becomes necessary. I recommend performing an internet speed test to ensure your connection meets Disney Plus’s minimum requirements: 5.0 Mbps for High Definition content and 25.0 Mbps for 4K UHD content.
If you find your speed is lacking, try resetting your router, or if possible, use a wired connection instead of wireless, as it often provides a more stable internet connection.
Note: If multiple devices are using the same network, try disconnecting a few. This may help increase your available bandwidth.Device Compatibility: More than Meets the Eye
Disney Plus is designed to work seamlessly on a multitude of devices. However, not all devices are created equal, and sometimes, older devices may not be able to cope with the app’s requirements.
When checking for compatibility, ensure your device’s OS version meets Disney Plus’s minimum requirements: Android 5.0 or above for Android devices, iOS 11.0 or above for Apple devices, and so forth.
Furthermore, if you are using a smart TV or gaming console, double-check the model and its compatibility with Disney Plus. An outdated model might not support the latest app version, leading to Error Code 9.
Revisiting Cache and Data Clearing
Although clearing cache and data is a straightforward process, it varies across devices.
- For Android users, navigate to Settings > Apps > Disney Plus > Storage > Clear Cache and Clear Data.
- If you’re on iOS, you’ll need to delete and reinstall the Disney Plus app, as iOS does not provide an option to clear cache or data for specific apps.
- On smart TVs and gaming consoles, you’ll usually find the option to clear cache in the app’s settings or the device’s system settings.
Clearing cache and data can resolve potential conflicts or corruptions, restoring the app’s functionality.
The Reinstallation Route
If all previous steps fail to solve Error Code 9, uninstalling and reinstalling the Disney Plus app might be your last resort. This method ensures that you have the latest app version and gets rid of any possibly corrupted files.
I recommend checking for any pending updates for your device’s operating system before reinstalling the app, as this could potentially solve the problem without having to resort to reinstallation.
Patience is Key: Waiting for Official Support
There are times when the Error Code 9 problem stems from Disney Plus servers. This usually happens when the service is down, or there’s a significant update rolling out.
During such times, patience becomes your greatest ally. Keep an eye on Disney Plus social media channels or official website for updates, and don’t hesitate to reach out to their customer service if the problem persists.
Additional Tips for Error Code 9 Resolution
Here are a few more helpful pointers to bear in mind:
- Always keep your Disney Plus app updated to the latest version. Outdated versions may be prone to errors.
- Ensure your device’s operating system is updated to a version compatible with Disney Plus.
- It can be helpful to try streaming from a different device to see if the problem is device-specific.
Note: If none of the above methods work, there might be an issue from Disney Plus’s end. I recommend reaching out to their customer support for further assistance. Being confronted with Error Code 9 on Disney Plus can be quite frustrating, but armed with the right knowledge and solutions, it becomes far less daunting. Understanding the nature of this error, systematically addressing potential issues, and utilizing additional tips will typically restore your magical Disney Plus experience. Remember, it’s essential to keep your devices and apps up-to-date, ensure your internet connection meets the standards set by Disney Plus, and clear cache and data regularly. Lastly, don’t hesitate to reach out to Disney Plus customer service if you’re unable to resolve the issue by yourself. Error Code 9 primarily indicates a data issue. It can originate from your device, internet connection, or the Disney Plus app itself. Ensure your device, software, and internet connection meet Disney Plus’s minimum requirements. Try refreshing your connection, clearing cache and data, reinstalling the app, or contacting Disney Plus support. If none of the above methods work, it might be an issue from Disney Plus’s end. Contact their customer support for further assistance.Conclusion
FAQs
What does Disney Plus Error Code 9 mean?
How can I fix Disney Plus Error Code 9?
What do I do if none of the recommended solutions work?
Was this helpful?


